"Методика подготовки и согласования технологических карт межведомственного взаимодействия в электронном виде при предоставлении государственных и муниципальных услуг"
МИНИСТЕРСТВО ЭКОНОМИЧЕСКОГО РАЗВИТИЯ РОССИЙСКОЙ ФЕДЕРАЦИИ
МЕТОДИКА
ПОДГОТОВКИ И СОГЛАСОВАНИЯ ТЕХНОЛОГИЧЕСКИХ КАРТ
МЕЖВЕДОМСТВЕННОГО ВЗАИМОДЕЙСТВИЯ В ЭЛЕКТРОННОМ ВИДЕ
ПРИ ПРЕДОСТАВЛЕНИИ ГОСУДАРСТВЕННЫХ И МУНИЦИПАЛЬНЫХ УСЛУГ
1. Термины и определения
2. Рекомендации по организации коллективной работы по заполнению форм технологической карты в ГИС ТКМВ.
- Поля форм ТКМВ являются обязательными для заполнения, если у поля указан знак "<*>".
- Заполнение ТКМВ осуществляется совместно Потребителем данных (органом, ответственным за предоставление услуги) и всеми Поставщиками данных, участвующими в предоставлении услуги.
- Степень ответственности за заполнение полей ТКМВ между Потребителем и Поставщиком данных распределяется следующим образом:
- Потребитель данных заполняет все сведения в ТКМВ, кроме:
- сведений о Поставщиках в листе А.0;
- сведений в составе запроса в листе "А.3 - А.6. Запросы и ответы";
- сведений в листе "Б.2. План внесения изменений в акты Поставщиков".
- Поставщик данных заполняет следующие сведения в ТКМВ:
- сведения о Поставщиках в листе "А.0. Общие сведения";
- сведения в составе ответа на запрос в листе "А.3 - А.6. Запросы и ответы";
- сведения в листе "Б.2. План внесения изменений в акты Поставщиков";
- сведения в листе "В. План технической реализации".
- Каждый Поставщик данных участвует в согласовании ТКМВ, адресованных к нему, поэтому в ходе проверки каждый Поставщик данных должен выполнить следующие шаги:
- Лист "А.0. Общие сведения": внести данные о себе (наименование ведомства (организации), ФИО и должность, контактные данные).
- Лист "А.1.1 - А.1.2. Описание услуги": ознакомиться со сформированным Потребителем данных описанием услуги.
- Лист "А.1.3 - А.2. Оптимизация услуги":
- ознакомиться со сформированным Потребителем данных перечнем документов, которые планируется получать от Поставщика данных;
- если документ новый, то определить, какие подразделения ответственны за предоставление соответствующих документов;
- проанализировать, какие изменения в правовые акты должны быть внесены для снятия препятствий и обеспечения условий для организации межведомственного взаимодействия, указать соответствующие акты и содержание необходимых изменений в План внесения изменений в правовые акты Поставщиков данных (Лист Б.2) и указать ссылки на внесенные акты в последнем столбце формы.
- Лист "А.3 - А.6. Запросы и ответы": ознакомиться со сформированным Потребителем данных перечнем запросов и проверить состав сведений по адресованным ему ответам и запросам и уведомить Потребителя об их корректировке при необходимости; указать сведения в составе запроса, на основе которых будет отсылать ответ на запрос.
- Форма "Описание запроса": заполнить форму описания запроса, в частности указать сведения, необходимые для подготовки ответа на запрос и подлежащие предоставлению Потребителем данных. Описание ответа на запрос: ознакомиться с содержанием тех полей формы, которые описывают ожидаемый Потребителем данных ответ на запрос; особое внимание уделить полям формы, описывающим состав сведений, передаваемых в рамках запроса - проанализировать возможность предоставления необходимого набора сведений.
- Лист "Б. Внесение изменений в акты":
- Вкладка "Б.1. Внесение изменений в акты Потребителя": ознакомиться с планом с целью выявить совпадения с собственным планом внесения изменений в правовые акты - в этом случае может быть целесообразным скоординировать работу по внесению изменений с Потребителем данных.
- Вкладка "Б.2. Внесение изменений в правовые акты Поставщика": перечислить акты, в которые должны быть внесены изменения для снятия препятствий и обеспечения условий для организации межведомственного взаимодействия, определить сроки проведения соответствующих работ.
- Лист "В. План технической реализации": ознакомиться с составом мероприятий, запланированных Потребителем данных, включить в план мероприятия, обеспечивающие подготовку технической реализации межведомственного взаимодействия со стороны Поставщика данных.
- При подготовке ТКМВ Потребитель данных параллельно организует работу с различными Поставщиками данных: с каждым - в части подготовки описания адресованных ему запросов и ответов на них, при этом Поставщики данных могут работать с ТКМВ в ГИС ТКМВ параллельно, что упрощает работу Потребителя данных в части отсутствия необходимости деления файла (документа) ТКМВ по числу Поставщиков данных, участвующих в предоставлении конкретной услуги, а далее, по окончании согласительных процедур, в части сведения всех частей ТКМВ в единый файл (документ).
- Потребителям и Поставщикам данных, планирующим внесение изменений в правовые акты, рекомендуется в рабочем порядке согласовать план внесения изменений в правовые акты с ведомствами, ответственными за внесение изменений, хотя это не предусмотрено методикой подготовки и согласования ТКМВ.
3. Рекомендации по заполнению форм технологической карты и их согласованию в ГИС ТКМВ
3.1. Структура ТКМВ в ГИС ТКМВ:
1) Форма ТКМВ в ГИС ТКМВ содержит следующие листы:
Лист "А.0. Общие сведения"
Лист "А.1.1 - А.1.2. Описание услуги"
Лист "А.1.3 - А.2. Оптимизация услуги"
Лист "А.3 - А.6. Перечень запросов"
Лист "Б. Внесение изменений в акты"
Лист "В. План технической реализации"
Лист "Статус согласования"
Лист "Сообщения об ошибках"
Лист "Обсуждение ТКМВ"
2) Форма ТКМВ в ГИС ТКМВ содержит следующие глобальные кнопки, которые отображаются вне зависимости от выбранного листа, и позволяют совершить операции по ТКМВ в целом и ее согласованию:
- Кнопка "Прикрепить файл" необходима для прикрепления файлов, имеющих отношение к ТКМВ, например: протокол Подкомиссии, в котором утверждается описываемая ТКМВ.
- Кнопка "Открыть в Excel" позволяет выгрузить ТКМВ в формате Excel для распечатывания на бумажном носителе.
- Кнопка "Удалить ТКМВ" позволяет удалить ТКМВ из ГИС ТКМВ
- Кнопка "Оповестить Поставщика" позволяет перейти к форме "Обсуждения" для обсуждения ТКМВ без направления ТКМВ на согласование, обладающей следующими возможностями:
- Выбрать Поставщика, для которого предназначено сообщение.
- Выбрать лист ТКМВ, к которой относится сообщение.
- Сформировать сообщение в интересующем листе.
- Отправить сообщение выбранному Поставщику.
- Отправленное сообщение будет сохранено в листе "Обсуждение ТКМВ" во вкладке "Обсуждение".
Внимание. Оповещение Поставщика данных предполагает необходимость повторного согласования ТКМВ с этим Поставщиком данных.
- Кнопка "Оповестить Потребителя" по своим функциональным возможностям аналогична кнопке "Оповестить Поставщика", но предназначенная для Поставщика данных.
Внимание. Оповещение Потребителя данных предполагает необходимость повторного согласования ТКМВ со стороны оповестившего Поставщика данных.
- Кнопка "Отправить разногласие" позволяет перейти к форме составления разногласия по ТКМВ, при этом обладает следующими возможностями:
- Выбрать Поставщика данных, для которого предназначено разногласие.
- Выбрать Минэкономразвития России и Минкомсвязь России для уведомления о наличии разногласия и формирования их экспертной позиции.
- Сформировать сообщение в интересующем листе.
- Отправить сообщение выбранному Поставщику, Минэкономразвитию России и Минкомсвязи России.
- Отправленное сообщение будет сохранено в листе "Обсуждение ТКМВ" во вкладке "Обсуждение".
- Кнопка "Согласовать" позволяет Поставщику данных согласовать ТКМВ, при этом в листе "Статус согласования" напротив этого Поставщика данных в разделе "Поставщики" будет указан статус "Согласовано". Статус ТКМВ изменяется со статуса "На согласовании с Поставщиками" на "Согласовано" только после того, когда ТКМВ будет согласована с каждый отдельным Поставщиком.
- Кнопки "Отправить в Минэкономразвития" и "Отправить в Минкомсвязь" доступны только в том случае, если ТКМВ согласована со всеми Поставщиками. При нажатии на них ТКМВ отправляется на проверку в соответствующие ведомства, при этом ТКМВ меняет статус на "На проверке в Минэкономразвития и Минкомсвязи". После одобрения ТКМВ обоими ведомствами ТКМВ переходит в статус "Рекомендуется к одобрению".
- Кнопка "Отправить на доработку" доступна Минэкономразвитию России и Минкомсвязи России и позволяет вернуть ТКМВ на доработку Потребителю данных, при этом ТКМВ переходит в статус "На согласовании с Поставщиками".
- Кнопка "Отправить на Подкомиссию" позволяет Потребителю данных отправить ТКМВ на проверку в Подкомиссию. Кнопка доступна только после того, как ТКМВ будет рекомендована к одобрению и Минэкономразвитием России, и Минкомсвязью России.
- Кнопка "Одобрить" доступна только Подкомиссии. После ее нажатия ТКМВ переходит в статус "Одобрена" и публикуется в Реестре ТКМВ.
3) Каждый лист ТКМВ может содержать следующие элементы интерфейса:
- Вкладки, т.е. листы второго уровня.
- Разделы, т.е. заголовки на странице листа.
- Индивидуальные кнопки, которые отображаются только на выбранном листе, при нажатии на которые открываются всплывающие формы для заполнения.
- Формы в свою очередь могут содержать кнопки и вкладки.
4) Структура ТКМВ по уровням в ГИС ТКМВ представлена в таблице 1:
Таблица 1. Структура ТКМВ по уровням в ГИС ТКМВ
3.2. Создание новой ТКМВ
Для создания новой ТКМВ необходимо нажать кнопку "Создать ТКМВ" (Рисунок 1):
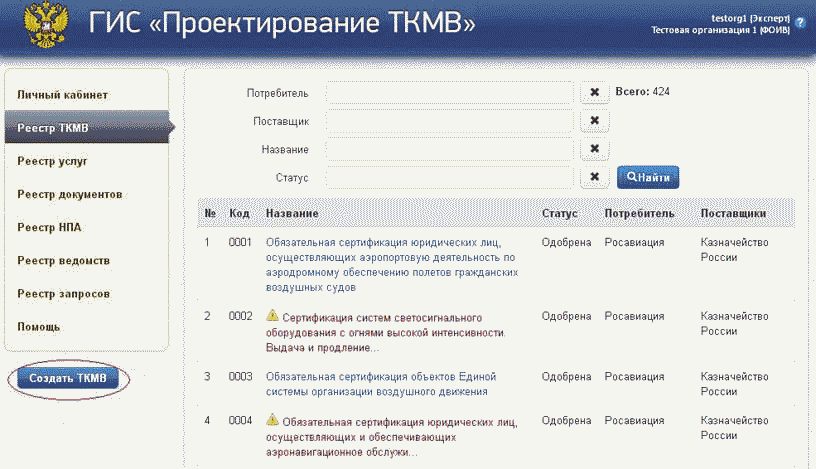
Рисунок 1
В результате откроется форма для выбора или создания новой услуги (Рисунок 2).
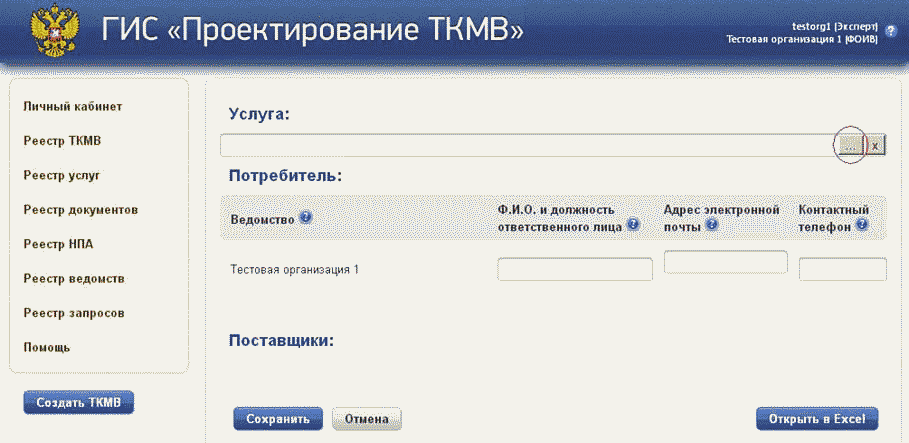
Рисунок 2
3.3. Создание копии ТКМВ для актуализации и редактирования
Так как одобренные ТКМВ невозможно корректировать, то реализован функционал для создания копий выбранных ТКМВ, что позволит создать новую карту для последующей корректировки и согласования.
Для этого необходимо выбрать в реестре ТКМВ карту в статусе "Одобрена" и нажать кнопку "Создать копию для редактирования" (Рисунок 3).

Рисунок 3
В результате чего создастся копия одобренной ТКМВ в статусе "Новая (Копия)" (Рисунок 4).

Рисунок 4
После завершения полного цикла корректировок, согласований и одобрения новой карты, копия становится актуальной одобренной ТКМВ, а старая ТКМВ обретает статус "Архив" и становится недоступна для просмотра.
3.4. Заполнение листа "А.0. Общие сведения".
- Потребителю данных следует указать:
- наименование услуги,
- внести данные о себе (наименование ведомства (организации), ФИО и должность, контактные данные).
- Поставщику данных следует внести данные о себе (наименование ведомства (организации), ФИО и должность, контактные данные).
3.4.1. Просмотр существующей услуги
Для выбора существующей услуги необходимо в поле "Услуга" нажать на кнопку для вызова списка (![]() ) (Рисунок 2). В результате откроется форма, содержащая реестр услуг (Рисунок 5):
) (Рисунок 2). В результате откроется форма, содержащая реестр услуг (Рисунок 5):

Рисунок 5
Поиск услуги осуществляется по полю "Наименование" (Рисунок 5). Необходимо полностью или частично ввести наименование услуги и щелкнуть по кнопке "Найти" (Рисунок 5). Наименование выбранной услуги помещается в одноименное поле (Рисунок 6).

Рисунок 6
3.4.2. Ввод новой услуги
В случае, если необходимой для создания ТКМВ услуги нет в реестре, пользователь имеет возможность создать новую услугу. Для этого необходимо в реестре услуг (Рисунок 5) нажать на кнопку "Создать". В открывшейся форме "Описание услуги" в поле "Наименование" необходимо указать полное название услуги (Рисунок 7).

Рисунок 7
По завершении ввода наименования новой услуги необходимо щелкнуть по кнопке "Сохранить". После сохранения выбранной или введенной информации, в поле "Услуга" карточки ТКМВ отображается указанное наименование (Рисунок 8).

Рисунок 8
Пользователю, имеющему роль "Потребитель", необходимо заполнить поля "ФИО и должность ответственного лица", "Адрес электронной почты" и "Контактный телефон", причем заполнить эти реквизиты имеет возможность только потребитель ТКМВ.
По завершении ввода данных необходимо нажать на кнопку "Сохранить". После сохранения введенных данных открывается форма для ввода остальной информации ТКМВ (Рисунок 9).
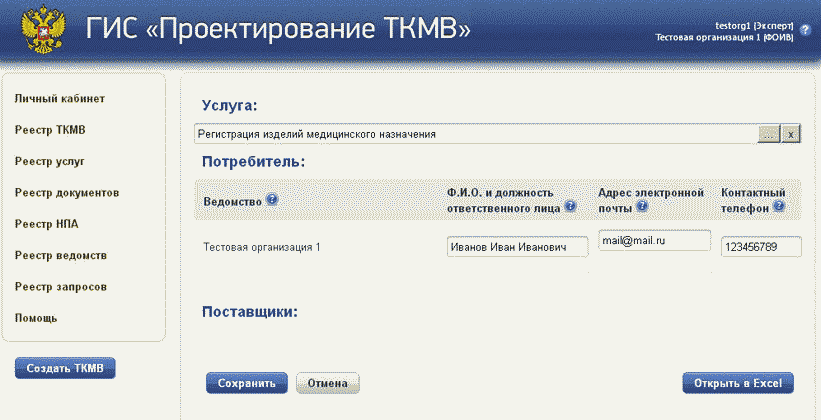
Рисунок 9
При наведении курсора на знак вопроса (![]() ), размещенный около поля, всплывает подсказка (Рисунок 10).
), размещенный около поля, всплывает подсказка (Рисунок 10).

Рисунок 10
3.5. Заполнение листа "А.1.1 - А.1.2. Описание услуги"
Для ввода данных по Подуслугам и Нормативно-правовым актам, регулирующим порядок предоставления описываемой услуги, необходимо перейти на вкладку "А.1.1 - А.1.2. Описание услуги" (Рисунок 11).

Рисунок 11
3.5.1. Вкладка "А.1.1. Правовая база"
- Заполнение таблицы осуществляется Потребителем данных.
- Перечислите акты всех уровней, которые определяют основания и порядок предоставления услуги, а также регулируют отдельные сценарии предоставления услуги. В перечень актов должны войти как минимум:
- федеральный закон, устанавливающий основания для предоставления услуги;
- положение о ведомстве, в котором предоставление услуги включено в число полномочий ведомства;
- ведомственные правовые акты, определяющие порядок предоставления услуги (в первую очередь - административный регламент, если такой принят).
- Укажите нормы перечисленных актов, вступающие в прямое или косвенное противоречие с Законом N 210 (если такое противоречие выявлено).
Для просмотра, добавления, удаления и редактирования данных нормативно-правовых актов, привязанных к ТКМВ, необходимо перейти на вкладку "А.1.1. Правовая база" (Рисунок 12).
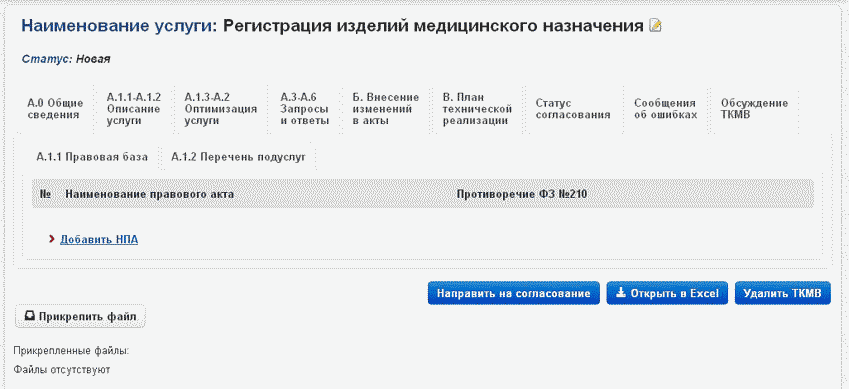
Рисунок 12
3.5.1.2. Добавление НПА
Выбор акта или ввод нового осуществляется путем нажатия кнопки "Добавить НПА" (Рисунок 12). Нажатие данной кнопки приведет к открытию формы Реестра нормативно-правовых актов (Рисунок 13).
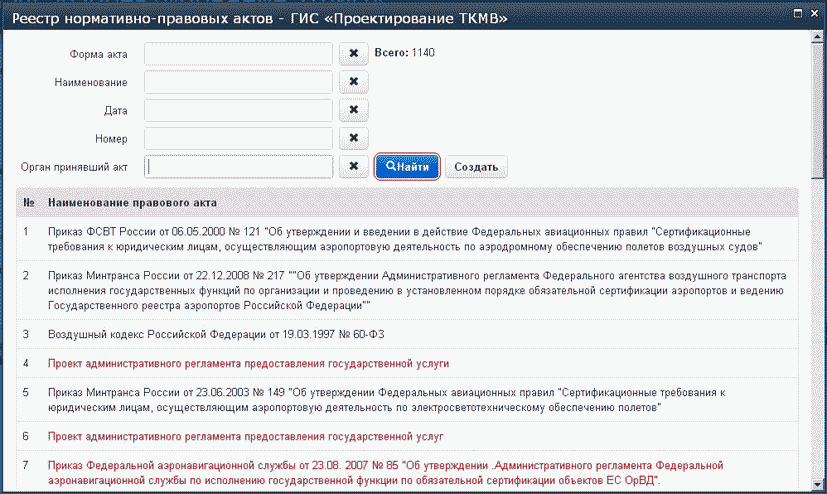
Рисунок 13
Поиск НПА осуществляется по нескольким значениям (Рисунок 5). Для этого необходимо полностью или частично ввести наименования значений в поля "Форма акта", "Наименование", "Дата", "Номер" или "Орган, принявший акт" и нажать кнопку "Найти". Наименование выбранного НПА помещается в одноименное поле. Выбрать искомый НПА двумя нажатиями левой клавиши мыши на самом НПА либо нажать кнопку "Выбрать" в конце строки.
Чтобы ввести новый акт, необходимо в поле "НПА" нажать кнопку "Создать", в результате чего откроется форма "Правовой акт" (Рисунок 14). Необходимо заполнить все поля формы и нажать кнопку "Сохранить".
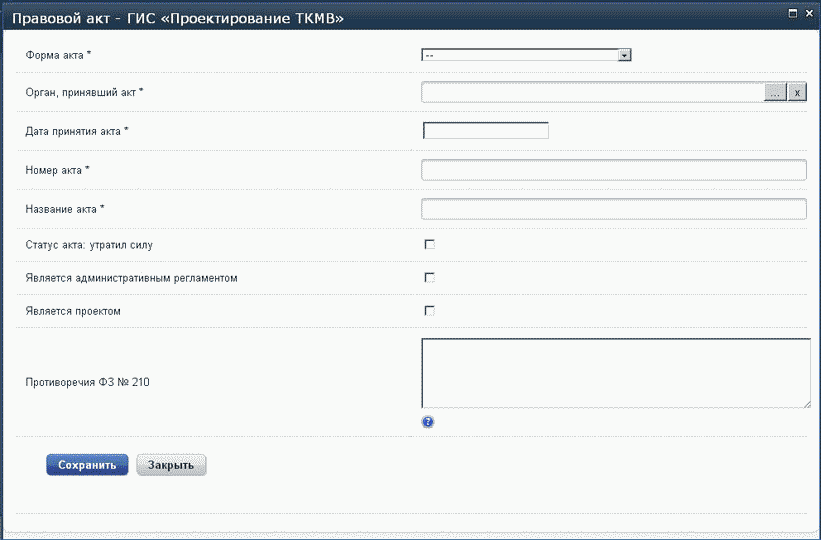
Рисунок 14
Выбранный и созданный НПА будет отображаться в перечне актов на вкладке "А.1.1. Правовая база" (Рисунок 15).
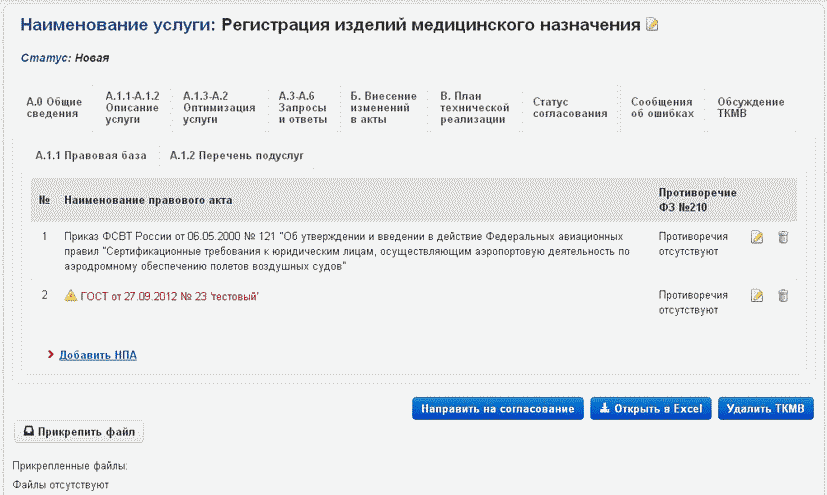
Рисунок 15
Посредством кнопок "Удалить" (![]() ) и "Редактировать" (
) и "Редактировать" (![]() ) пользователь может удалить выбранный НПА из перечня актов или отредактировать его данные.
) пользователь может удалить выбранный НПА из перечня актов или отредактировать его данные.
3.5.2. Вкладка "А.1.2. Перечень подуслуг"
- Заполнение таблицы осуществляется Потребителем данных.
- Следует сформировать перечень подуслуг, входящих в состав услуги. В перечень подуслуг должны войти все сценарии предоставления услуги, различающиеся: требованиями к заявителю, и/или составом пакета "входных" документов, и/или результатом предоставления услуги.
- Не следует путать подуслуги:
- с этапами предоставления услуги (прием документов, рассмотрение документов, принятие решения по результатам рассмотрения документов...);
- с услугами, необходимыми и обязательными для получения данной услуги (проведение обязательной экспертизы материальных объектов).
Пример.
Государственная услуга: "Государственная регистрация прав на недвижимое имущество и сделок с ним" (предоставляется Росреестром).
Перечень подуслуг:
1. Государственная регистрация права собственности на объект жилого назначения на основании сделки по приобретению объекта жилого назначения.
2. Государственная регистрация права собственности на объект жилого назначения, переданного в качестве вклада в уставный капитал юридического лица.
3. Государственная регистрация права собственности на объект жилого назначения, возникшего у члена жилищного кооператива, жилищно-строительного кооператива после выплаты пая.
4. Государственная регистрация права собственности на вновь созданный объект жилого назначения.
5. Государственная регистрация права собственности на объект жилого назначения на основании соглашения об определении (изменении) долей.
6. Государственная регистрация права собственности на объект жилого назначения, приобретенный на торгах в порядке реализации арестованного имущества.
7. Государственная регистрация права собственности на объект жилого назначения в порядке наследования.
8. Государственная регистрация права собственности на объект жилого назначения в порядке приватизации.
...
- Для каждой подуслуги следует указать в соответствующих столбцах:
- срок предоставления;
- тип получателя.
3.5.2.2. Создание подуслуги
Для ТКМВ необходимо создать подуслуги (Рисунок 11). Подуслуга может быть всего одна, которая может совпадать по наименованию с наименованием услуги, если отсутствуют уникальными требованиями к заявителю, и/или к составу пакета "входных" документов, и/или к результату предоставления услуги.
Для открытия формы создания подуслуги необходимо щелкнуть по кнопке "Добавить подуслугу" (Рисунок 11). В результате открывается форма ввода данных "А.1.2. Описание услуги: подуслуга" (Рисунок 16).
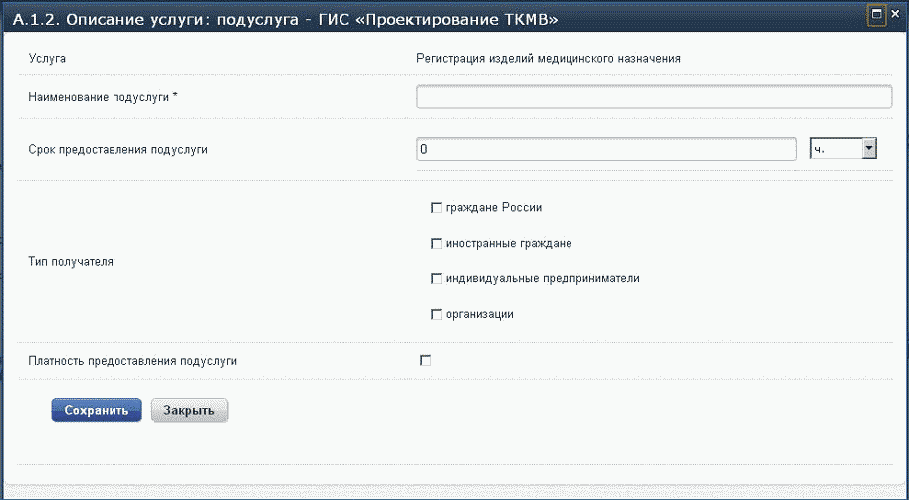
Рисунок 16
Необходимо заполнить поля карточки "А.1.2. Описание услуги: подуслуга" (Рисунок 16). Обязательные для заполнения поля помечены символом "звездочка" (*).
После того, как все поля карточки будут заполнены, необходимо нажать на кнопку "Сохранить" (Рисунок 16). Данные сохраненной подуслуги будут отображаться в списке на вкладке "А.1.2. Подуслуги" (Рисунок 17).
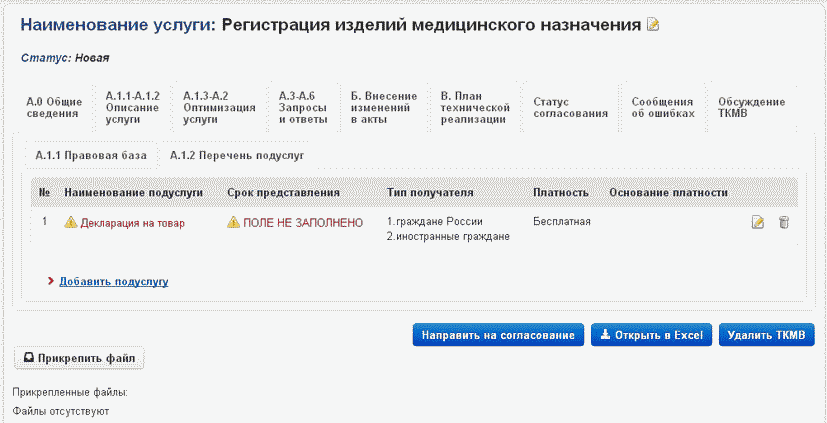
Рисунок 17
Для того, чтобы удалить подуслугу из ТКМВ, необходимо нажать на кнопку "Удалить" (![]() ).
).
3.5.2.3. Редактирование выбранной подуслуги
Для того, чтобы отредактировать данные подуслуги, необходимо щелкнуть по пиктограмме "Редактировать" (![]() ) и в открывшейся карте "А.1.2. Описание услуги: подуслуга" (Рисунок 16) внести необходимые изменения.
) и в открывшейся карте "А.1.2. Описание услуги: подуслуга" (Рисунок 16) внести необходимые изменения.
3.6. Заполнение листа "А.1.3 - А.2. Оптимизация услуги"
Перейти на вкладку "А.1.3 - А.2. Оптимизация услуги" (Рисунок 18). На вкладке есть возможность выбрать документы и привязать их к подуслугам.

Рисунок 18
3.6.1. Форма "А.1.3. Описание услуги - документ"
- Форма предназначения для описания входных <1> документов согласно фактическому состоянию порядка его подготовки и получения заявителем, а также описанию новых <2> документов.
--------------------------------
<1> Входной документ - документ, который входит в перечень документов, предоставляемых Заявителем при обращении за государственной или муниципальной услугой, без которого невозможно получение той или иной государственной услуги или ее подуслуги.
<2> Новый документ - документ, который не входит в перечень документов, предоставляемых Заявителем при обращении за государственной или муниципальной услугой, но планируется к получению по каналам межведомственного взаимодействия вместо действующего входного документа, предоставляемого Заявителем.
- Входной документ может быть выбран из Реестра документов или введен новый документ реестр.
- Каждый документ при добавлении в форму подлежит привязке к подуслугам, в рамках которых он требуется с заявителя на момент проектирования ТКМВ или планируется к получению по каналам межведомственного взаимодействия при обращении за подуслугой Заявителем. Документ может быть привязан как к одной подуслуге, так и к нескольким.
- Заполнение описания по каждому входному документу осуществляется Потребителем данных.
- Следует сформировать перечень входных документов услуги. При этом обратить внимание на необходимость внести в форму наименования конкретных документов в соответствии с нормативными правовыми актами, регулирующими порядок подготовки и предоставления соответствующих документов (сведений) Потребителями данных и имеющих свое название, форму и источник получения. Формулировка "документ, подтверждающий право заявителя на..." является не наименованием документа, а наименованием группы документов, которая должна быть детализирована до конкретных наименований документов.
Пример.
Государственная услуга: "Государственная регистрация прав на недвижимое имущество и сделок с ним" (предоставляется Росреестром).
Подуслуга: "Государственная регистрация права собственности на объект жилого назначения на основании сделки по приобретению объекта жилого назначения".
1. Документ, устанавливающий наличие, возникновение, прекращение, переход, ограничение (обременение) права:
1.1. акты, изданные органами государственной власти или органами местного самоуправления в рамках их компетенции и в порядке, который установлен законодательством, действовавшим в месте издания таких актов на момент их издания;
1.2. договоры и другие сделки в отношении недвижимого имущества, совершенные в соответствии с законодательством, действовавшим в месте расположения объектов недвижимого имущества на момент совершения сделки, включая договоры купли-продажи, мены, дарения, ренты, в том числе с условием пожизненного содержания с иждивением, аренды, об ипотеке, доверительного управления имуществом, договоры участия в долевом строительстве;
1.3. акты (свидетельства) о приватизации жилых помещений, совершенные в соответствии с законодательством, действовавшим в месте осуществления приватизации на момент ее совершения;
1.4. свидетельства о праве на наследство;
1.5. вступившие в законную силу судебные акты;
1.6. акты (свидетельства) о правах на недвижимое имущество, выданные уполномоченными органами государственной власти в порядке, установленном законодательством, действовавшим в месте издания таких актов на момент их издания;
1.7. иные акты передачи прав на недвижимое имущество и сделок с ним заявителю от прежнего правообладателя в соответствии с законодательством, действовавшим в месте передачи на момент ее совершения.
- В форме можно создавать группы документов, в рамках которых будут консолидироваться однотипные документы, имеющие разные наименования и, возможно, источники получения. При этом описание документов в форме осуществляется для конкретных документов, а не для их групп.
- В столбце "Правовые основания для получения документа" следует выбрать НПА из реестра или добавить в Реестр НПА новый документ (указать наименование, реквизиты нормативного правового акта), в соответствии с которым для получения государственной услуги заявителю следует предоставить описываемый входной документ. Чаще всего основанием для получения (истребования) документа является административный регламент. Если ведомством разрабатывается или разработан проект нормативного правового акта, который изменяет описываемый документ, то (а) следует добавить такой документ в Реестр НПА, (б) в поле "Правовые основания для получения документа" выбрать созданный документ "Проект приказа/административного регламента..." из Реестра НПА.
- В столбце "Способ получения документа - фактическое состояние" укажите, каким образом на данный момент документ поступает в распоряжение лиц, обеспечивающих предоставление услуги, от заявителя. Для этого надо выбрать один из четырех вариантов ответа:
- 1 - предоставляется заявителем,
- 2 - получается по каналам межведомственного взаимодействия,
- 3 - получается по каналам межуровневого взаимодействия,
- 4 - получается по каналам внутриведомственного взаимодействия,
- 5 - новый документ.
- В столбце "Источник документа - фактическое состояние" укажите, где на данный момент формируется документ. Для этого надо выбрать один из четырех вариантов ответа:
- 1 - составляется заявителем (к таким документам относятся заявление, автобиография, уставные документы и т.п.),
- 2 - выдается в рамках предоставления государственной или муниципальной услуги, исполнения функции,
- 3 - выдается организацией бюджетного сектора (например, государственным образовательным учреждением),
- 4 - выдается коммерческой организацией (например, работодателем), физическим лицом (например, свидетелем),
- 5 - выдается органами судебной власти.
- В поле "Наименование источника документа" укажите наименование организации или лица (класса организаций, лиц), выдающих документ. Поле недоступно для заполнения, если документ относится к числу составляемых Заявителем.
- Если указать единственный способ или единственный источник документа оказалось затруднительно, вероятнее всего, входной документ недостаточно детализирован и его необходимо превратить в группу документов, а внутри группы дать детализированный перечень входных документов.
- В поле "Подлежит получению по каналам МВ взаимодействия в соответствии с ФЗ N 210" укажите, подлежит ли документ получению по каналам межведомственного взаимодействия в соответствии с действующей редакцией Закона N 210.
- Если указано, что документ не подлежит получению по каналам МВ, следует заполнить столбец "Почему данный документ не подлежит получению по каналам межвед. взаимодействия?". Выберите один из трех вариантов ответа:
- 1 - документ входит в перечень лично предоставляемых,
- 2 - документ, является результатом предоставления необходимых и обязательных услуг,
- 3 - документ отсутствует в распоряжении органов власти, местного самоуправления, подведомственных организаций.
- Если указать, почему документ не подлежит получению по каналам МВ, используя предложенный классификатор, затруднительно, вероятно, решение о том, что документ не подлежит переводу на межведомственный порядок получения, является ошибочным.
- Укажите в соответствующем поле, может ли данный документ быть признан избыточным и исключен из перечня необходимых для предоставления услуги. Прежде чем отрицательно ответить на поставленный вопрос, необходимо провести точный анализ процедуры предоставления услуги и способов использования данных, представленных в документе, в ходе предоставления услуги. Это делается с целью выработки мер по устранению административных барьеров и избыточных процедур при предоставлении государственных услуг.
3.6.1.1. Добавление документа из перечня существующих в Реестре документов
Добавить документ к уже существующему списку возможно при помощи кнопки "Добавить документ" (Рисунок 18). Нажатие данной кнопки приведет к открытию формы "Добавление документа" (Рисунок 19).
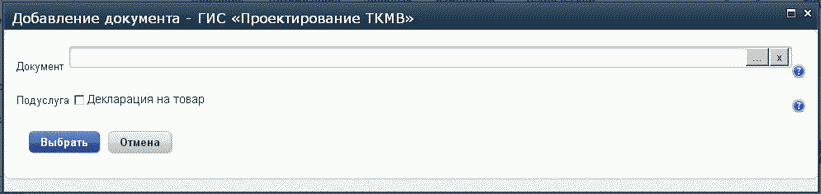
Рисунок 19
В результате открывается форма поиска и выбора документов (Рисунок 20).
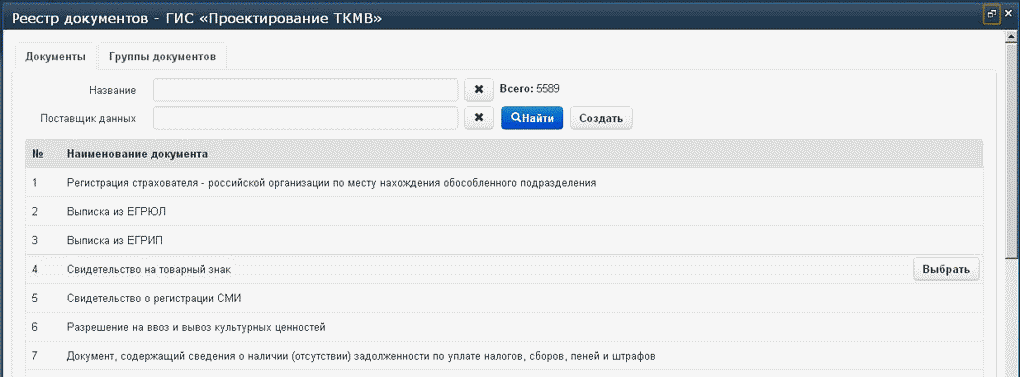
Рисунок 20
Выбор необходимого документа осуществляется из реестра документов при нажатии кнопки (![]() ) в поле "Документ" (Рисунок 20).
) в поле "Документ" (Рисунок 20).
Указав полное или частичное значение в полях "Название" и "Поставщик данных", пользователь имеет возможность выбора необходимого документа (Рисунок 21).
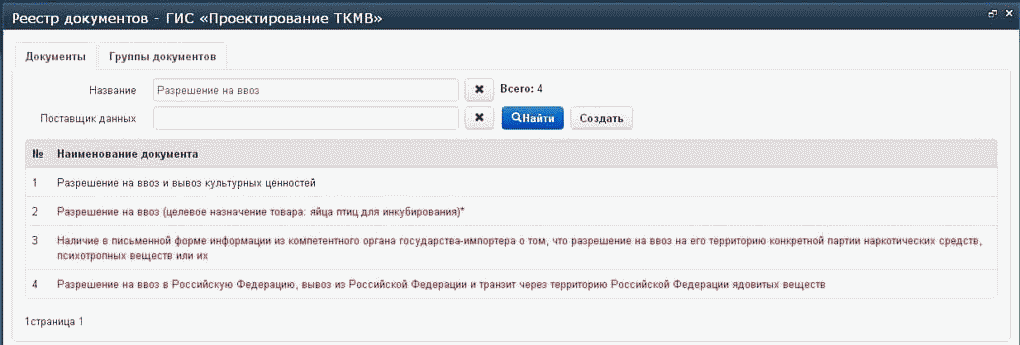
Рисунок 21
Далее необходимо привязать выбранный документ к подуслуге, установив флаг на нужной подуслуге (пример: "Декларация на товар") (Рисунок 22), и нажать кнопку "Выбрать". Если потребитель не укажет, к какой подуслуге отнести выбранный документ, то документ не будет выбран и не попадет в перечень на вкладке "Оптимизация услуги".

Рисунок 22
В результате в перечне документов отобразится выбранный документ (Рисунок 23).
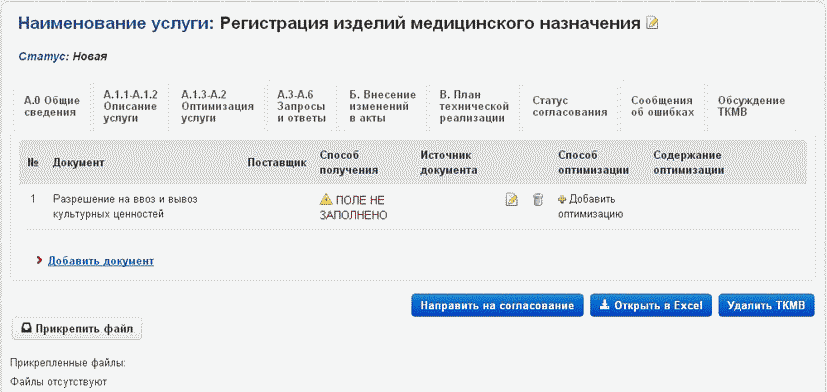
Рисунок 23
3.6.1.2. Описание документа
С помощью кнопки "Редактировать" (![]() ) пользователь может редактировать свойства выбранного документа. Нажатие данной кнопки приведет к открытию формы редактирования документа (Рисунок 24).
) пользователь может редактировать свойства выбранного документа. Нажатие данной кнопки приведет к открытию формы редактирования документа (Рисунок 24).
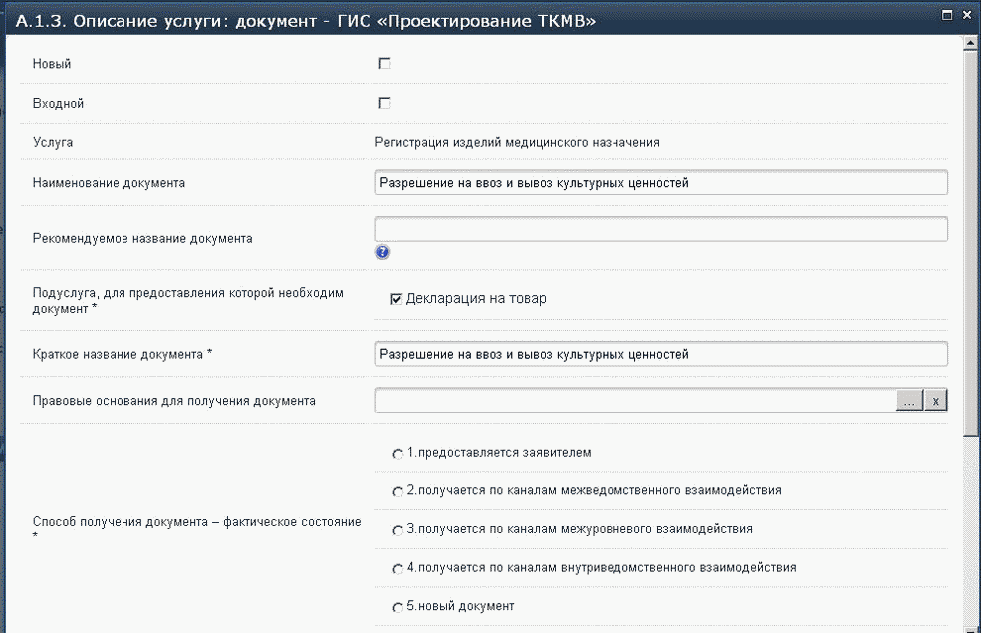
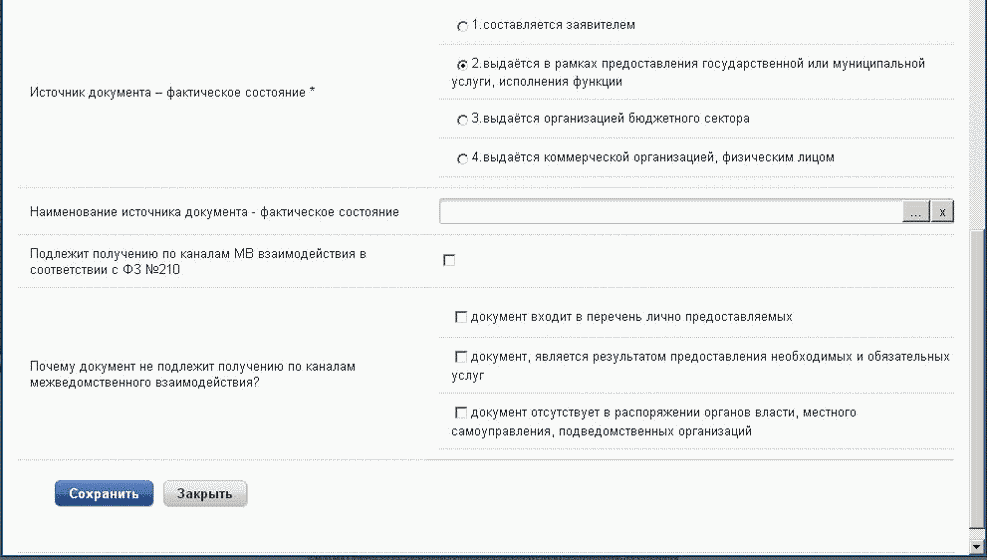
Рисунок 24
Заполнив поля формы "А.1.3. Описание услуги: документ", следует сохранить введенные данные нажатием кнопки "Сохранить". В результате свойства выбранного документа будут отображаться на форме, представленной на (Рисунок 25).

Рисунок 25
3.6.1.3. Создание нового документа
Создание нового документа осуществляется при помощи кнопки "Добавить документ" (Рисунок 18). Нажатие данной кнопки приведет к открытию формы "Реестр документов" (Рисунок 19).
В реестре документов (Рисунок 19) необходимо нажать кнопку "Создать документ", в результате чего откроется форма ввода наименования нового документа (Рисунок 26).
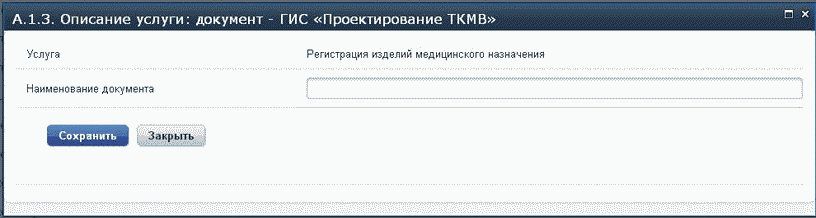
Рисунок 26
Заполнив поле "Наименование документа" формы ввода нового документа, следует сохранить введенные данные нажатием кнопки "Сохранить". Новый созданный документ появится в перечне документов (Рисунок 27).
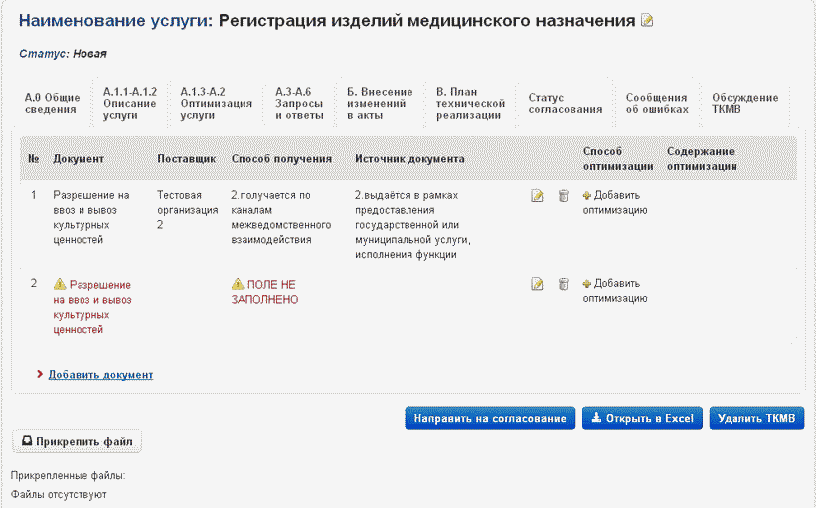
Рисунок 27
Далее необходимо ввести свойства документа аналогично предыдущему пункту 3.6.1.2 "Описание документа". Результат введенных данных в форме ввода свойств документа отобразится в перечне документов (Рисунок 28).
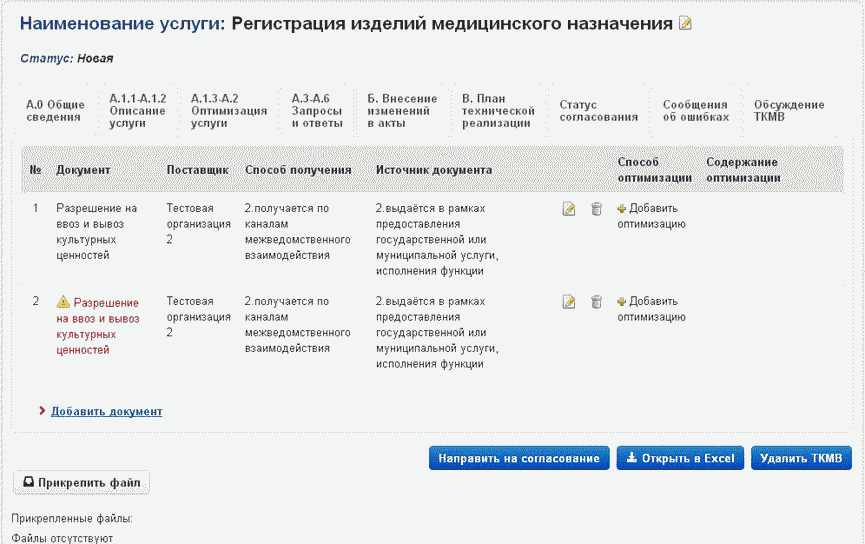
Рисунок 28
3.6.1.4. Создание группы документов
Группа документов - это перечень из нескольких документов, которые объединены общим назначением. Например, "Документы, удостоверяющие личность", в эту группу могут входить следующие документы:
1. Паспорт;
2. Удостоверение личности;
3. Водительские права и т.д.
Создание группы документов осуществляется при помощи кнопки "Добавить документ" (Рисунок 18). Нажатие данной кнопки приведет к открытию формы "Реестр документов" (Рисунок 19).
В реестре документов (Рисунок 19) необходимо перейти на вкладку "Группа документов" и нажать кнопку "Создать" (Рисунок 29).

Рисунок 29
В результате откроется форма ввода группы документов (Рисунок 30).
В данной форме следует заполнить реквизит "Наименование группы" и нажать кнопку "Добавить документ", что приведет к открытию формы (Рисунок 31) поиска и добавления документов к создаваемой группе документов.
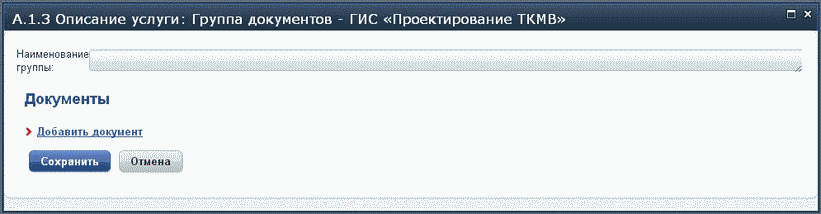
Рисунок 30
В форме реестра документов (Рисунок 19) следует выбрать необходимые для добавления в группу документы. Впоследствии выбранные документы будут отображены в перечне документов к созданной группе документов (Рисунок 31). Для сохранения созданной группы документов следует нажать кнопку "Сохранить".
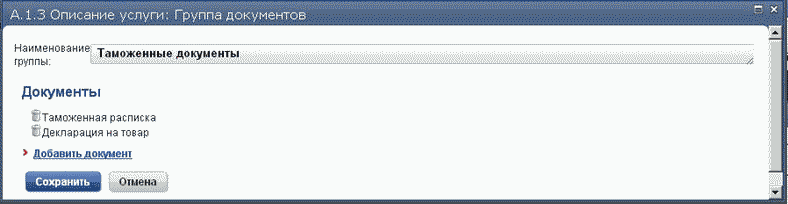
Рисунок 31
После сохранения на форме установить флаги у соответствующих подуслуг, посредством которых осуществляется необходимая привязка группы документов к подуслугам (Рисунок 32). Нажать кнопку "Выбрать".
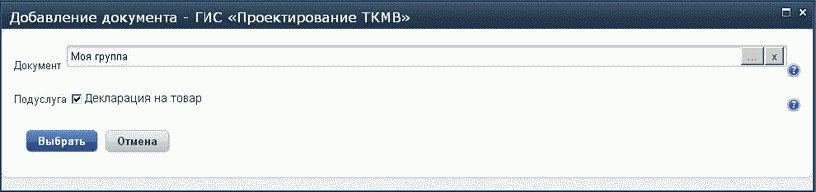
Рисунок 32
В результате проделанных действий, документы новой созданной группы будут отображены в общем перечне документов (Рисунок 33).

Рисунок 33
Далее также необходимо ввести свойства для каждого включенного в группу документа согласно описанным в пункте 3.6.1.2. "Описание документа". Результат введенных данных в форме ввода свойств документа отобразится в перечне документов.
Внимание! Созданная группа документов может использовать только в рамках создаваемой ТКМВ. В других ТКМВ группу документов необходимо создавать заново.
3.6.2. Заполнение формы "А.2. Оптимизация услуги"
- Заполнение формы осуществляется Потребителем данных в отношении всех входных и новых документов, представленным на листе "А.1.3 - А.2. Оптимизация услуги".
- Для каждого документа необходимо указать, каким образом будет оптимизирован порядок его получения, если такая оптимизация планируется. Для этого в поле "Каким образом будет оптимизирован порядок получения документа*" следует выбрать один из шести вариантов ответа:
- 1 - оптимизация не планируется,
- 2 - документ будет получаться по каналам МВ, если не был предоставлен заявителем самостоятельно,
- 4 - документ будет исключен из перечня необходимых для предоставления услуги, так как будет заменен другим документом.
Рассмотрим примеры описания оптимизации порядка получения документов:
- В том случае, если на данный момент документ (например, выписка из ЕГРЮЛ) получается исключительно по каналам межведомственного и межуровневого взаимодействия, и в дальнейшем не предполагается изменять порядок его получения, следует выбрать вариант ответа "1 - оптимизация не планируется" (а не вариант ответа "2 - документ будет получаться по каналам МВ, если не был предоставлен заявителем самостоятельно").
- В том случае, если на данный момент документ (например, разрешение на строительство) предоставляется заявителем, однако планируется реализовать МВ для получения данного документа, следует выбрать вариант ответа "2 - документ будет получаться по каналам МВ, если не был предоставлен заявителем самостоятельно".
- Если документ новый, то необходимо указать ведомство, располагающее документами, подлежащими получению по каналам МВ, то есть указать Поставщика данных, для новых документов, которые планируется получать по таким каналам. Если документ не новый и выбран из Реестра документов, то Поставщика данных также необходимо указать. В отдельных случаях наименование Поставщика данных не будет совпадать с наименованием источника документа, указанного в таблице А.1.3 Описание услуги - перечень входных документов. Например, квитанция об оплате пошлины выдается банками, однако соответствующие сведения находятся в распоряжении Федерального Казначейства Российской Федерации, и именно оно является Поставщиком соответствующих данных.
- Заполнение поля "Планируются ли изменения в правовых актах?" в отношении описываемого документа предполагает выбор соответствующего НПА из Реестра НПА или создание нового НПА, при этом указанный НПА автоматически попадает в вкладку "Б.1. Внесения изменений в акты Потребителя".
3.6.2.1. Добавление оптимизации по документу
Каждый документ, который был добавлен в лист "А.1.3 - А.2. Оптимизация услуги" необходимо оптимизировать. Для этого необходимо нажать кнопку "Добавить оптимизацию" напротив оптимизируемого документа (Рисунок 33), в результате чего откроется форма оптимизации документа (Рисунок 34).
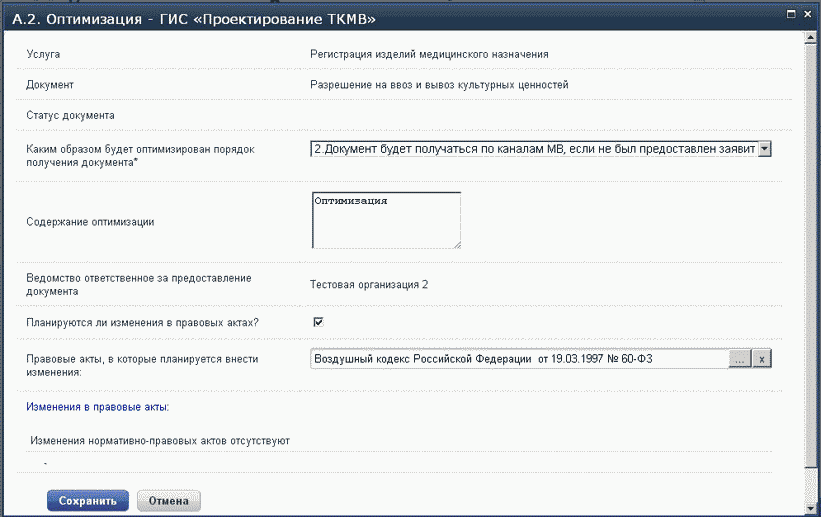
Рисунок 34
В форме ввода оптимизации документа (Рисунок 34) необходимо заполнить все поля и нажать кнопку "Сохранить". Результат сохраненной информации об оптимизации документа отобразится в перечне документов (Рисунок 35).
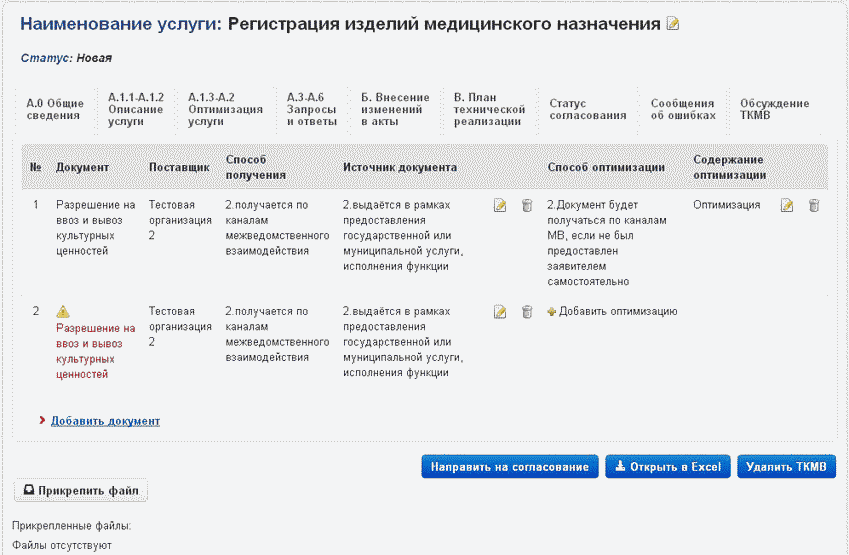
Рисунок 35
При этом если у документа выбран способ оптимизации (Рисунок 34) "2. Документ будет получаться по каналам МВ, если не был предоставлен заявителем самостоятельно", то на вкладке "А.0. Общие сведения" появится запись о поставщике документа в блоке "Поставщики", который должны предоставлять этот документ (Рисунок 36). Контактные данные ответственного сотрудника по поставщику в листе А.0 заполняет Поставщик после отправки ТКМВ на согласование.
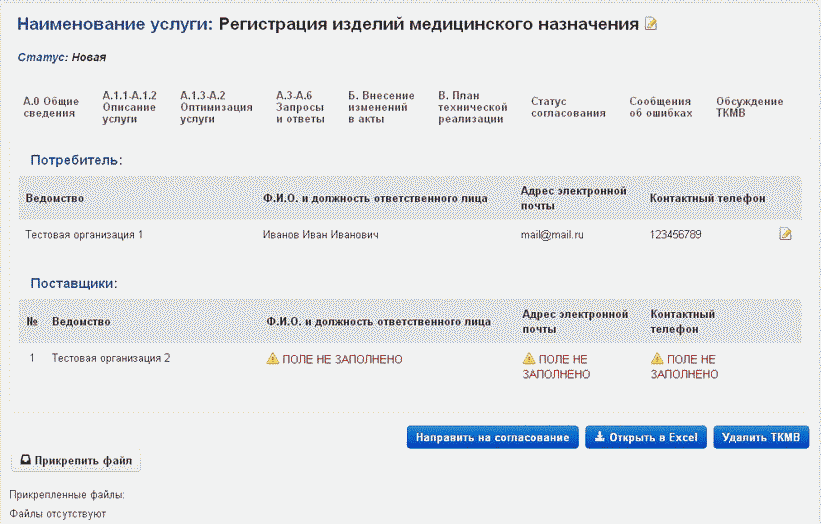
Рисунок 36
Пользователю необходимо указать оптимизацию для каждого документа из перечня. При этом в блоке "Поставщики" вкладки "Общие сведения" появятся новые записи организаций, ответственных за предоставление указанных документов, если по результатам оптимизации они подлежат переводу на межведомственный порядок получения.
3.6.2.2. Редактирование оптимизации по документу
Пользователь имеет возможность редактировать выбранный параметр оптимизации документа. Для этого необходимо нажать (кликнуть) на пиктограмму (![]() ) выбранного документа в столбце "Содержание оптимизации" (Рисунок 35). В результате откроется форма редактирования реквизитов выбранного документа (Рисунок 34).
) выбранного документа в столбце "Содержание оптимизации" (Рисунок 35). В результате откроется форма редактирования реквизитов выбранного документа (Рисунок 34).
Пользователь также имеет возможность с помощью кнопки ![]() удалить выбранный документ из перечня в столбце "Содержание оптимизации" (Рисунок 35).
удалить выбранный документ из перечня в столбце "Содержание оптимизации" (Рисунок 35).
3.6.2.2. Создания изменения по НПА в рамках оптимизации документа
При редактировании оптимизации документа (Рисунок 37) на форме редактирования реквизитов оптимизации есть функция "Создать изменение в НПА".

Рисунок 37
При нажатии кнопки "Создать изменения в НПА" (Рисунок 37) откроется экранная форма для ввода изменений (Рисунок 38), в которой необходимо заполнить все поля и сохранить введенные данные нажатием кнопки "Сохранить".
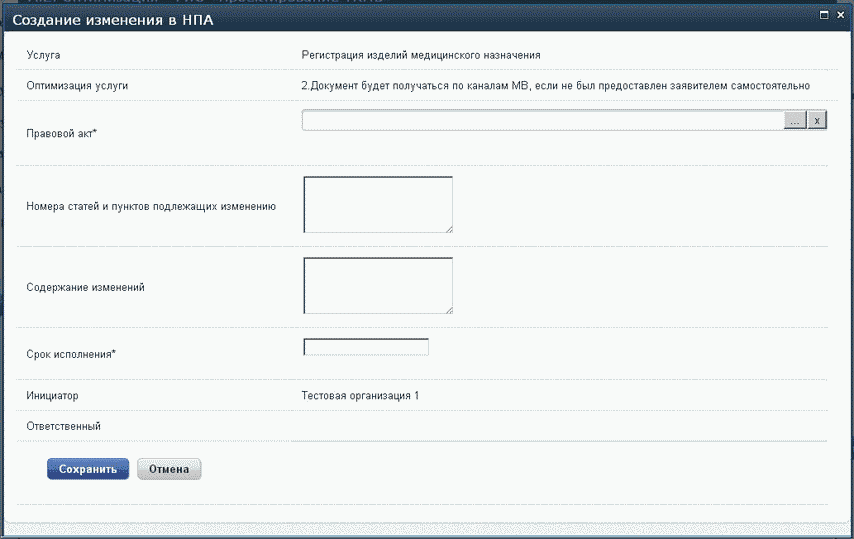
Рисунок 38
В результате создания изменения НПА на экранной форме оптимизации документа появится область "Изменения в правовые акты". Изменений в НПА можно добавить несколько. Можно также отредактировать и удалить введенные записи изменений в НПА.
Все проделанные действия следует сохранить нажатием кнопки "Сохранить".
Далее следует перейти на вкладку "Б. Внесение изменений в акты" (Рисунок 39), в которой отображается запись, введенная пользователем.

Рисунок 39
3.7. Заполнение листа "А.3 - А.6. Запросы и ответы".
- Под запросом понимается обращение Потребителя данных к Поставщику данных с требованием о предоставлении документов/сведений, находящихся в его распоряжении. Запрос может относиться к нескольким документам, подлежащим к получению по каналам МВ.
- Потребителю данных следует:
- Сформировать полный перечень запросов, позволяющих получить все необходимые сведения по МВ документам, требуемым в настоящее время у заявителя при предоставлении услуги.
- Потребитель данных может создать новый запрос или использовать типовой запрос с готовым составом сведений в запросе и ответе на него, если такой предлагается ГИС ТКМВ.
- При создании нового запроса необходимо указать:
- Наименование запроса, которое будет использоваться, вместо полного перечисления атрибутов запроса (наименование подуслуги, документа, подуслуги, ответственных органов и т.д.). Поэтому желательно выбрать такое наименование, которое позволит отличить данный запрос от иных запросов в рамках анализируемой услуги.
- Наименование ведомства, ответственного за направление запроса, то есть Потребителя данных.
- Наименование ведомства, ответственного за направление ответа на запрос, то есть Поставщика данных.
- Перечень сведений в составе ответа на запрос.
- Источника данных для сведений в составе запроса. Следует обратить внимание на то, что передаваемые в составе запроса данные могут храниться как в АИС, так и в неавтоматизированной информационной системе (например, бумажной картотеке).
- Поставщику данных следует указать перечень сведений в составе ответа на запрос аналогично предыдущему пункту.
3.7.1. Создание запроса по МВ документу
На листе "А.3 - А.6. Запросы и ответы" отображаются только те документы, которые в ходе оптимизации были отмечены как подлежащие получению по каналам межведомственного взаимодействия.
Пользователь имеет возможность для МВ документа либо создать новый запрос либо выбрать из перечня уже готовых запросов и привязать его к выбранному документу путем нажатия на кнопку "Добавить запрос" (Рисунок 40). В перечне листа "А.3 - А.6" автоматически формируются запросы только из тех документов, к которым в листе "А.1.3 - А.2" были присвоен код оптимизации "2. Документ будет получаться по каналам МВ, если не был предоставлен заявителем самостоятельно" (Рисунок 34).
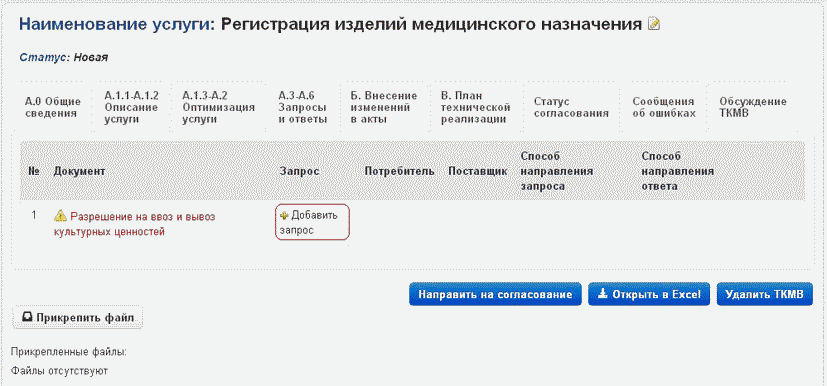
Рисунок 40
Запрос создается и редактируется Потребителем, Поставщику запрос будет доступен для просмотра и редактирования только после отправки ТКМВ на согласование (кнопка "Отправить на согласование") или после оповещения Поставщика о проектируемой ТКМВ (кнопка "Оповестить Поставщика").
При нажатии на кнопку "Добавить запрос" (Рисунок 40) для выбранного документа откроется форма "Реестр запросов" (Рисунок 41).
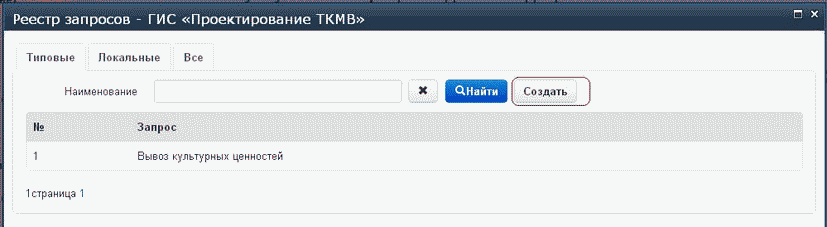
Рисунок 41
На форме "Реестр запросов" отображаются 3 вкладки:
- "Типовые" - это типовые запросы, которые рекомендуются системой для выбранного документа. В таких запросах сведения в составе запроса и ответа предопределены и согласованы Поставщиком в рамках других ТКМВ, поэтому эти запросы рекомендуется использовать Потребителем.
- "Локальные" - это запросы, которые созданы Потребителем в рамках проектируемой ТКМВ.
- "Все" - это типовые запросы, локальные и те, которые были созданы Потребителем в рамках других ТКМВ.
Для создания нового запроса необходимо нажать кнопку "Создать" в результате чего откроется форма ввода значений, описывающих запрос и состав сведений для ответа на запрос (Рисунок 42).
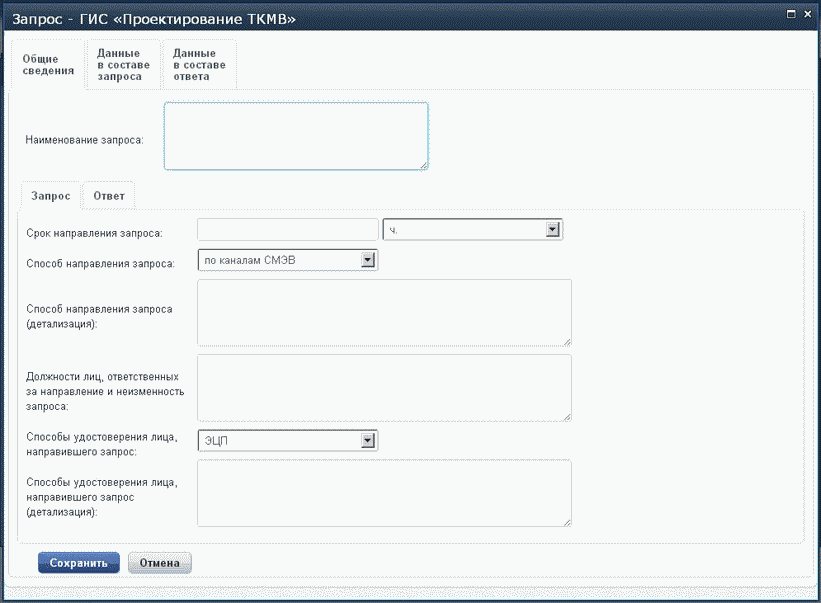
Рисунок 42
На форме создания запроса отображаются три вкладки:
- Общие сведения
- Запрос
- Ответ
- Данные в составе запроса
- Данные в составе ответа
Во вкладке "Общие сведения" отображаются 2 вкладки второго уровня: "Запрос" и "Ответ", которые предназначены для описания запроса в целом (Рисунок 42), поэтому:
- вкладку "Запрос" заполняет Потребитель данных (указывает наименование запроса, срок направления запроса, способ направления запроса, способ удостоверения лица и т.д.),
- вкладку "Ответ" заполняет Поставщик данных (указывает те же самые сведения, что и в предыдущем пункте, но в части, описывающей ответ).
Таким образом, для создания запроса необходимо заполнить поле "Наименование запроса", далее заполнить поля вкладки "Запрос" и нажать кнопку "Сохранить". В результате введенный запрос отобразится во вкладке "А.3 - А.6. Запросы и ответы" (Рисунок 43).
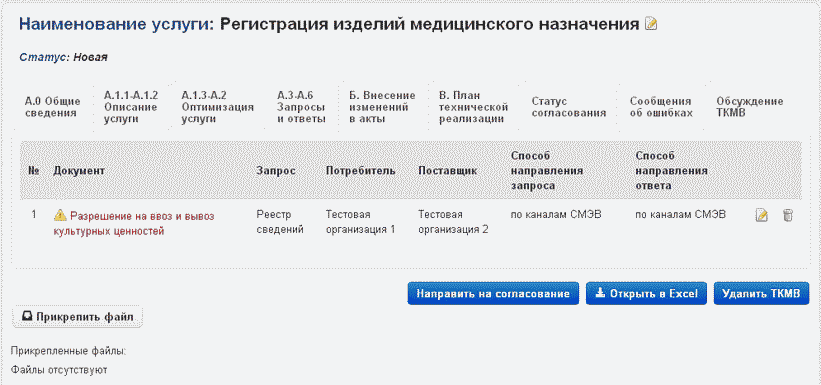
Рисунок 43
Созданный запрос можно удалить с помощью кнопки (![]() ) (Рисунок 43)
) (Рисунок 43)
3.7.2. Описание состава сведений запроса и ответа
Для описания перечня сведений в составе запроса и в составе ответа на запрос используются вкладки "Данные в составе запроса" и "Данные в составе ответа" на форме запроса (Рисунок 44), при этом:
- Потребитель заполняет вкладку "Данные в составе ответа", т.е. описывает, какие сведения ему необходимо получить от Поставщика данных.
- Поставщик заполняет вкладку "Данные в составе запроса", т.е. определяет на основе каких данных от Потребителя он может идентифицировать заявителя и предоставить данные в составе ответа на запрос.
Для создания перечня сведений в составе ответа на запрос Потребителю необходимо перейти на вкладку "Данные в составе ответа" и нажать кнопку "Создать состав сведений для ответа" (Рисунок 44).

Рисунок 44
Нажатие кнопки "Создать состав сведений для ответа" приведет к открытию формы "Состав сведений: Ответ" (Рисунок 45).
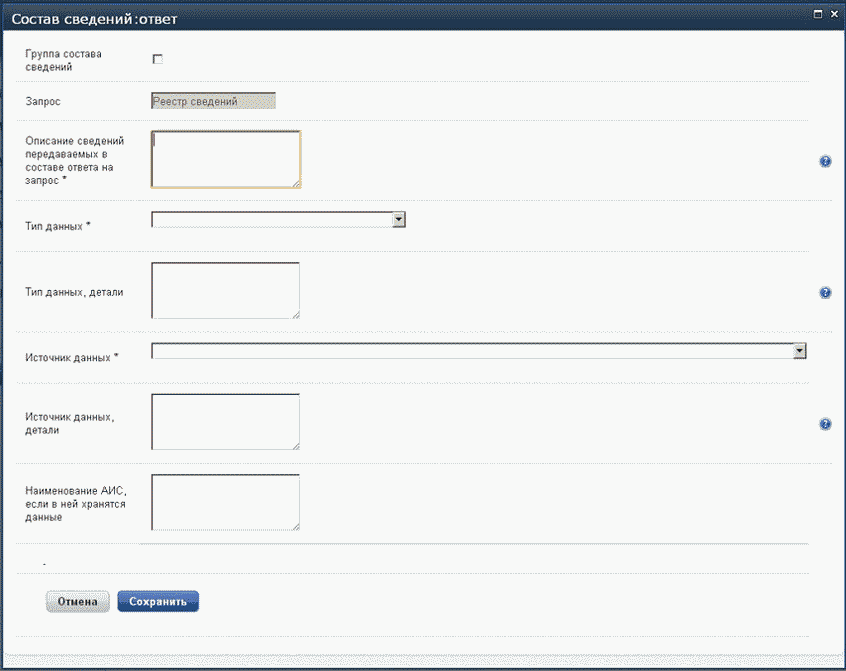
Рисунок 45
В открывшейся форме необходимо заполнить все поля и сохранить введенные значения нажатием кнопки "Сохранить". В результате введенный состав сведений отобразится в форме "Запрос" (Рисунок 46).
Созданный состав сведений Пользователь имеет возможность просмотреть (![]() ), редактировать (
), редактировать (![]() ), удалить (
), удалить (![]() ) (Рисунок 46).
) (Рисунок 46).

Рисунок 46
Аналогично заполняется перечень сведений во вкладке "Создать состав сведений для запроса", но уже не Потребителем, а Поставщиком данных. Такая возможность появляется у Поставщика только после того, как Потребитель нажал в ТКМВ кнопку "Согласовать с Поставщиком" или "Оповестить Поставщика".
3.7.3. Создание группы сведений
Составов сведений может иметь несколько уровней (не более 5). Для того, чтобы создать группу сведений, необходимо в форме создания сведения в поле "Группа состава сведений" заполнить (указать) чекбокс (Рисунок 45).
3.8. Заполнение листа Б (вкладки Б.1. План внесения изменений в правовые акты Потребителя данных и Б.2. План внесения изменений в правовые акты Поставщиков данных)
- Мероприятия плана должны быть направлены на снятие нормативных ограничений и несоответствий, выявленных при проектировании запросов, а также на формирование механизмов реализации МВ.
- Вкладка Б.1 заполняется Потребителем данных. Убедитесь, что в перечень правовых актов, подлежащих изменению, вошли (а) все акты, в которых выявлены противоречия с Законом N 210, указанные во вкладке А.1.1, (б) все акты, обеспечивающие оптимизацию порядка получения документов, необходимых для предоставления услуги, ссылки на которые должны быть указаны в листе А.1.3 - А.2. При подготовке плана следует указать, какие именно изменения планируется внести в подлежащие изменению нормы. Если в перечень правовых актов, подлежащих изменению, не вошел административный регламент услуги, рекомендуется лишний раз убедиться, что это не является ошибкой, и вносить изменения в (разрабатывать) данный документ действительно не планируется.
- Вкладка Б.2 заполняется Поставщиками данных и включает в себя мероприятия по внесению изменений в правовые акты всеми Поставщиками данных в рамках данной услуги. При подготовке плана следует указать, какие именно изменения планируется внести в подлежащие изменению нормы.
- При заполнении вкладок Б.1 и Б.2 следует учитывать зависимость одних нормативных актов от других в плане очередности внесения изменений: например, нельзя внести изменения в акт Правительства РФ ранее, чем соответствующие изменения внесены в Федеральный закон, на основе которого это постановление принято. В свою очередь, внесение изменений в ведомственный акт может находиться в зависимости от внесения изменений в Федеральные законы, акты Правительства РФ и указы Президента РФ.
- В том случае, если планируется реализация временного регламента МВ, следует указать соответствующие акты в Плане внесения изменений в правовые акты.
План внесения изменений в правовые акты формируется на вкладку "Внесение изменений в акты" тремя способами:
1. Из вкладки "Описание услуги" при заполнении реквизита "Противоречия с ФЗ-210" формы редактирования НПА.
2. Из вкладки "Оптимизация услуги" при заполнении ссылки на "Изменения в НПА" в карточке Оптимизации выбранного документа.
3. Из вкладки "Внесение изменений в акты" при нажатии кнопки "Создать изменения в НПА" (Ошибка! Источник ссылки не найдены).
3.8.1. Внесение изменений в акты при заполнении противоречий с ФЗ-210 во вкладке "А.1.1. Правовая база"
Для того, чтобы внести мероприятия по изменению в акты при заполнении противоречий с ФЗ-210, Потребителю необходимо перейти на лист "А.1.1 - А.1.2. Описание услуги", далее выбрать вкладку "Правовая база" и нажать пиктограмму "Редактировать" необходимого НПА.
В открывшейся форме (Рисунок 14) указать в поле "Противоречия с ФЗ-210" необходимые правки значения пунктов НПА и нажать "Сохранить".
В результате на вкладке "Б.1 - Б.2 Внесение изменений в акты" - "Б.1. План внесения изменений в акты Потребителя" появится строка с планом изменения НПА.
Аналогично Поставщик может внести изменения в лист "Б.1 - Б.2 Внесение изменений в акты" - "Б.2. План внесения изменений в акты Поставщика".
3.8.2. Внесение изменений в акты при выборе НПА для изменения при оптимизации документа в листе "А.1.3 - А.2. Оптимизация услуги"
Смотрите пункт "3.6.2.2. Создания изменения по НПА в рамках оптимизации документа".
3.8.3. Внесение изменений в акты при добавлении НПА для изменения в листе "Б.1 - Б.2 Внесение изменений в акты" - "Б.1. План внесения изменений в акты Потребителя"
Для того, чтобы добавить НПА и изменения к нему, Потребителю необходимо перейти на вкладку "Б. Внесение изменений в акты" - "Б.1. План внесения изменений в акты Потребителя" (Рисунок 47) и нажать кнопку "Создать изменения в НПА". В результате откроется форма ввода изменений к НПА (Рисунок 14), в которой необходимо заполнить поля, указать в поле "Противоречия с ФЗ-210" необходимые правки значения пунктов НПА и нажать "Сохранить". После сохранения введенных данных в перечне плана по изменению актов появится новая запись (Рисунок 47).
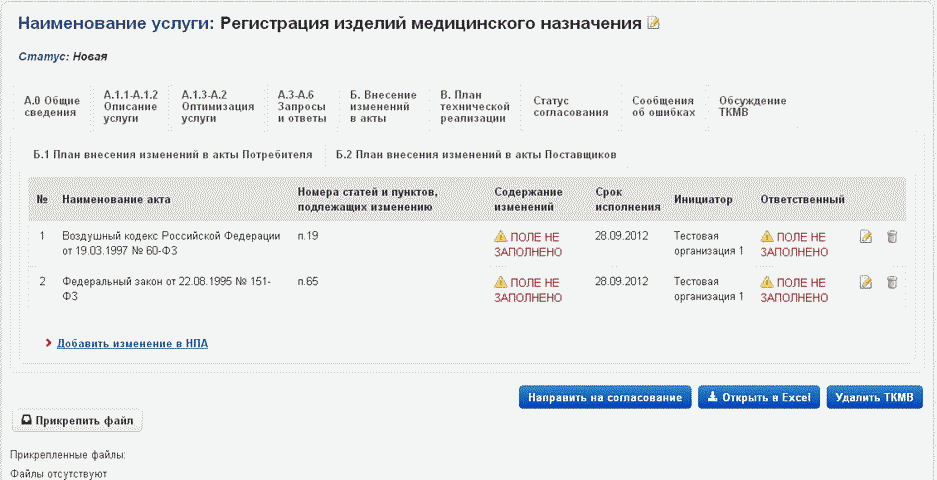
Рисунок 47
3.9. Заполнение листа "В. План технической реализации"
- При подготовке плана технической реализации рекомендуется ориентироваться на типовой план федеральных органов исполнительной власти по обеспечению перехода на межведомственное и межуровневое взаимодействие при предоставлении государственных услуг, раздел 4 "Мероприятия, направленные на техническое обеспечение межведомственного и межуровневого взаимодействия при предоставлении государственных услуг" (Приложение А).
- В том случае, если планируется реализация временного регламента МВ, следует указать соответствующие мероприятия в Плане технической реализации.
Для формирования плана технической реализации необходимо перейти на вкладку "В. План технической реализации" (Рисунок 48).
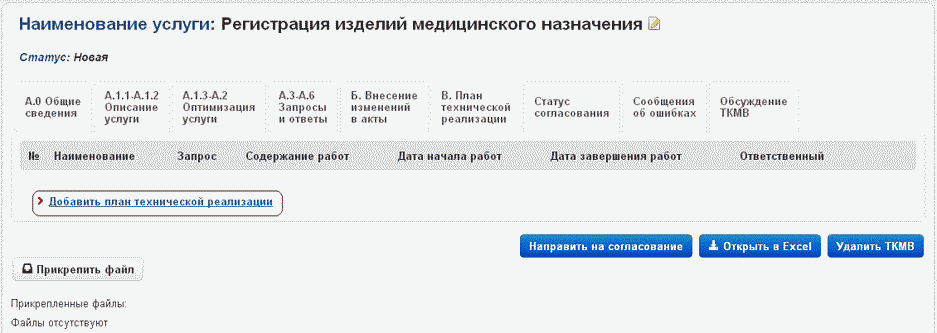
Рисунок 48
Для создания плана технической реализации необходимо нажать на кнопку "Добавить план технической реализации" (Рисунок 48). Открывается форма ввода плана (Рисунок 49).
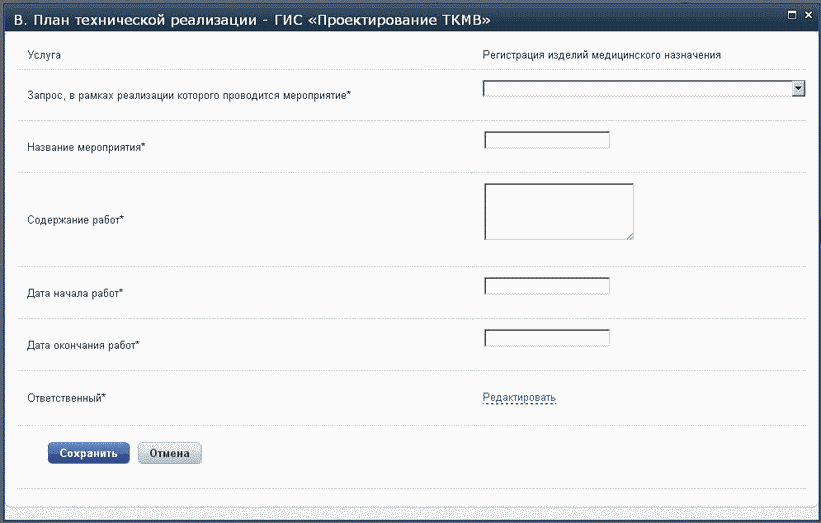
Рисунок 49
В форме ввода плана необходимо заполнить все поля и нажать кнопку "Сохранить". Результат сохраненной информации о плане технической реализации отобразится на вкладке "План технической реализации" (Рисунок 50).
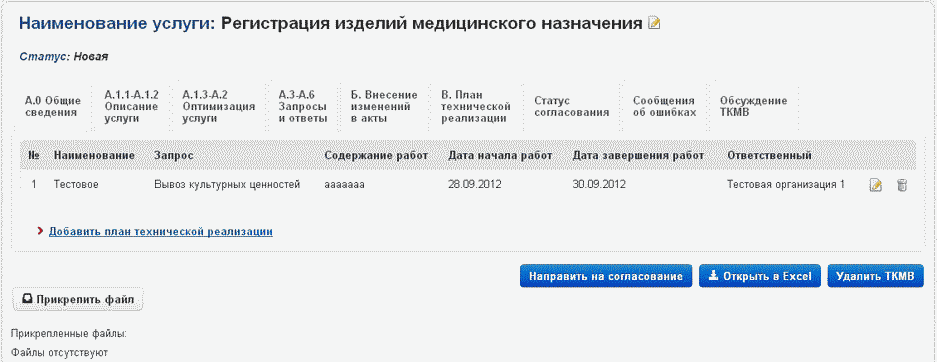
Рисунок 50
Мероприятия рекомендуется добавлять в план технической реализации группами по каждому Поставщику данных отдельно.
3.10. Лист "Статус согласования"
Лист "Статус согласования" предназначен для отображения истории согласования ТКМВ (Рисунок 51). На листе есть возможность отслеживать дату и статус согласования по ТКМВ в целом, статусы согласования по отдельным Поставщикам, а также статус рассмотрения ТКМВ в Минэкономразвитии России, Минкомсвязи России и Подкомиссией.
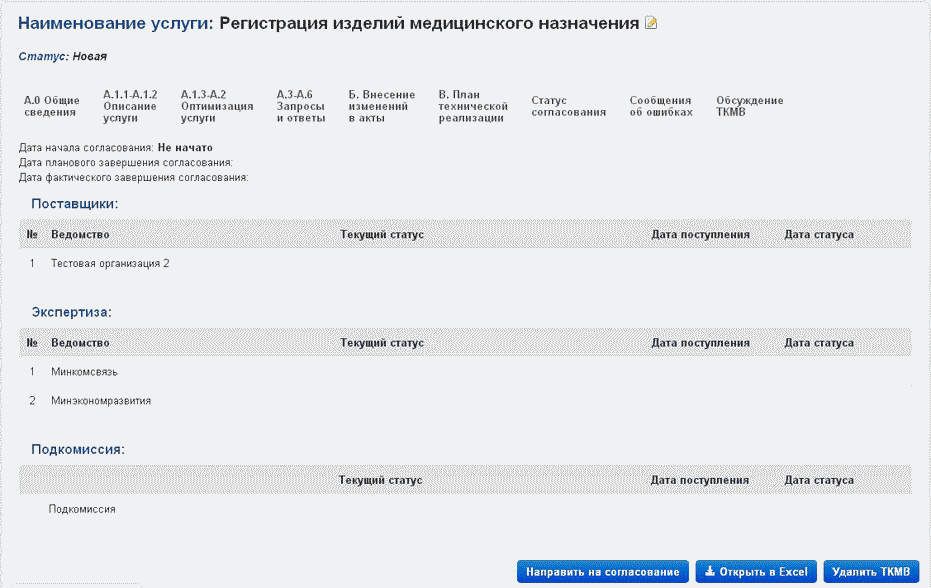
Рисунок 51
3.11. Лист "Сообщения об ошибках"
В листе "Сообщения об ошибках" отображаются сведения о типовых ошибках, допущенных в ходе проектирования ТКМВ (Рисунок 52).Для отправки ТКМВ на согласование Поставщикам необходимо устранить выводимые на листе ошибки следуя приводимым инструкциям.
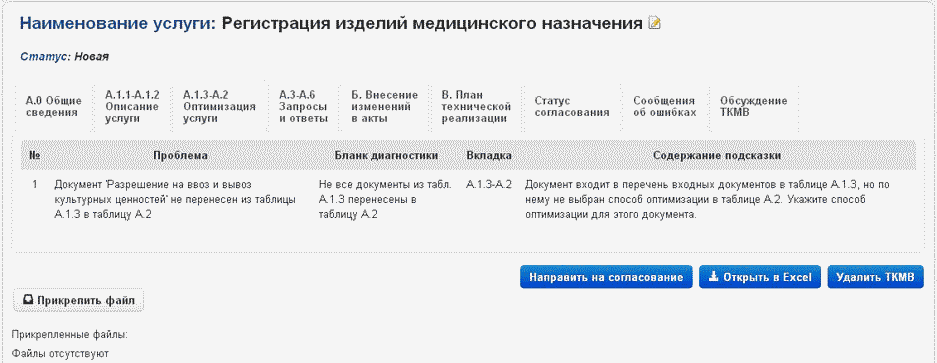
Рисунок 52
Перечень типовых проблем по ТКМВ и содержание подсказок для исправления представлены в таблице 2.
Таблица 2. Перечень типовых проблем по ТКМВ и содержание подсказок для исправления
3.12. Лист "Обсуждение ТКМВ"
Вкладка "Обсуждение ТКМВ" предназначена для отображения всех обсуждений в процессе согласования ТКМВ между Потребителем, Поставщиками, экспертами Минкомсвязи России, Минэкономразвития России и Подкомиссией (Рисунок 53).

Рисунок 53
Для формирования сообщения необходимо:
- Потребителю нажать кнопку "Оповестить Поставщика".
- Поставщику нажать кнопку "Оповестить Потребителя".
После нажатия на кнопку "Оповестить" появится форма обсуждения, в которой можно сформировать текст сообщения по каждому листу ТКМВ и указать получателей сообщения. Более подробно функционал отправки сообщений описан в пункте 3.14 "Кнопка "Оповестить" Потребителя/Поставщика".
3.13. Кнопка "Направить на согласование" Поставщикам
После заполнения всей информации по ТКМВ Потребитель имеет возможность направить карту на согласование и обсуждение поставщикам. Для этого необходимо нажать кнопку "Направить на согласование" (Рисунок 54). После отправки статус ТКМВ переходит из статуса "На согласовании" в статус "На согласовании с Поставщиками" (Рисунок 56), а Поставщики получают уведомление по электронной почте о том, что в их адрес направлена ТКМВ на согласование.

Рисунок 54
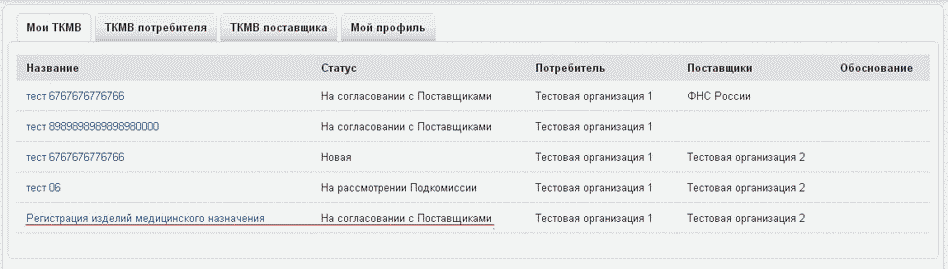
Рисунок 55
В согласовании могут участвовать только Поставщики и Потребители, которые перечислены на листе "А.0. Общая информация". Каждый участник процесса согласования имеет право редактировать ТКМВ в своей части:
- Потребитель: все листы, кроме сведений о Поставщиках в листе А.0, кроме формы описания ответа на запрос, формы описания состава сведений в составе запроса, листа Б.2.
- Поставщик заполняет лист А.0 в части контактных данных ответственных со стороны Поставщика, заполняет форму описания ответа на запрос и формы описания состава сведений в составе запроса, а также листа Б.2. и лист В в части мероприятий, за которые несет ответственность Поставщик.
3.14. Кнопка "Оповестить" Потребителя/Поставщика (Отклонить ТКМВ)
Для обсуждения ТКМВ и обмена мнениями по ТКМВ предусмотрена возможность открытого обсуждения. Для этого Потребителю необходимо нажать кнопку "Оповестить Поставщика", в результате откроется форма "Обсуждение" (Рисунок 56). Текст комментария необходимо ввести в привязке к листу к ТКМВ, к которому он относится, указать Поставщика, для которого предназначено сообщение, и нажать кнопку "Отправить". При этом Поставщик получит уведомление по электронной почте о том, что в его адрес направлено сообщение по ТКМВ.

Рисунок 56
После отправки комментария во вкладке "Обсуждение ТКМВ" отображаются сведения о сообщении (Рисунок 57).
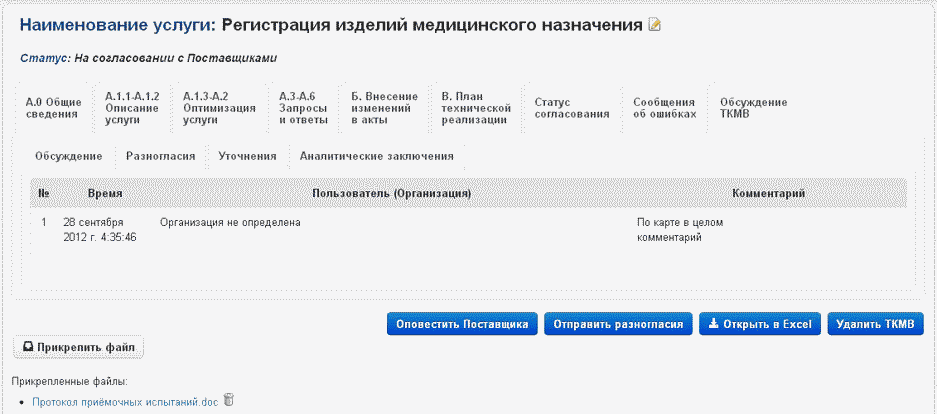
Рисунок 57
Аналогичные комментарии может оставить Поставщик, нажав кнопку "Оповестить Потребителя".
Внимание!
- Кнопка "Оповестить Потребителя" может использоваться Поставщиком для того, чтобы отклонить ТКМВ Потребителя.
- Если ТКМВ находится в статусе "Согласована с Поставщиками" и выше, то кнопка "Оповестить Потребителя" переводит ТКМВ в статус "На согласовании с Поставщиками", а у Поставщика, направившего оповещение, статус изменится на "На согласовании". Таким образом, если Поставщик оповестил по согласованной ТКМВ, то ТКМВ необходимо согласовать с этим Поставщиком повторно.
3.15. Кнопка "Согласовать" ТКМВ (для Поставщиков)
После получения Поставщиком ТКМВ на согласование Поставщик должен:
Создать описание ответа на запрос, относящийся к Поставщику. Информация по остальным запросам в рамках ТКМВ будет доступна только для просмотра.
- Проверить состав сведений в составе ответа на запрос и оповестить Потребителя (кнопка "Оповестить"), если какие-то из сведений отсутствуют в распоряжении Поставщика.
- Сформировать перечень сведений в составе запроса.
Для создания описания ответа и формирования перечня сведений в составе запроса необходимо перейти в лист "А.3 - А.6. Запросы и ответы" и нажать кнопку "Редактировать" для выбранного запроса, в результате чего откроется форма "Запроса" (Рисунок 58).
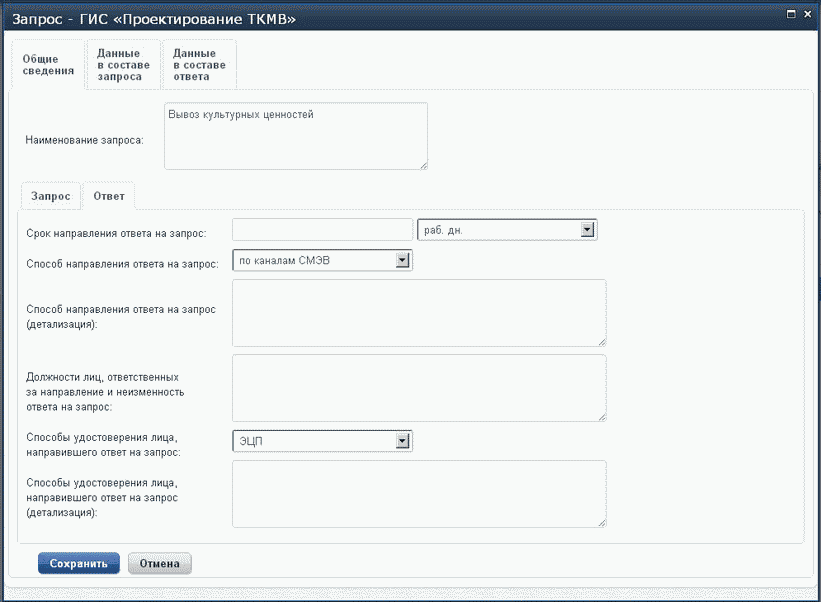
Рисунок 58
В открывшейся форме необходимо заполнить поля вкладки "Ответ" и создать состав сведений для запроса (создается аналогично созданию состава сведения для ответа (см. пункт "3.7.2. Описание состава сведений запроса и ответа").
Если Поставщик хочет внести корректировки в формы, которые заполняет Потребитель (в частности: форму описания запроса, форму с перечнем сведений в составе ответа на запрос) необходимо сообщить Потребителю о требуемых изменениях, нажав кнопку "Оповестить Потребителя" и введя комментарии по соответствующему листу. В этом случае в адрес Потребителя придет электронное письмо о сообщении.
Для согласования ТКМВ поставщику необходимо нажать кнопку "Согласовать", что приведет к открытию формы подтверждения действий.
После согласования ТКМВ кнопка "Согласовать" исчезает с карточки ТКМВ Поставщика. Строка согласовавшего ведомства становится недоступной для редактирования, и все вспомогательные кнопки не отображаются на форме.
В этом случае на электронный адрес потребителя приходит информационное письмо о том, что поставщик согласовал ТКМВ.
После того как ТКМВ будет согласована со всеми Поставщиками она примет статус "Согласована Потребителем и Поставщиками" (Рисунок 59).

Рисунок 59
3.16. Кнопка "Отправить ТКМВ в Минкомсвязь и Минэкономразвития" (для Потребителей)
После согласования ТКМВ Потребителем со всеми Поставщиками становятся доступны кнопки "Направить в Минкомсвязь" и "Направить в Минэкономразвития", в результате чего карта направляется на проверку в Минкомсвязь и Минэкономразвития.
Статус ТКМВ после отправки меняется на статус "На проверке в Минкомсвязи и Минэкономразвития" (Рисунок 60).

Рисунок 60
3.17. Кнопка "Отправить в Подкомиссию" (для Потребителей)
Для отправки ТКМВ в Подкомиссию ТКМВ должна быть согласована с Минкомсвязи России и Минэкономразвития России. Для отправки ТКМВна Подкомиссию необходимо нажать кнопку "Отправить на Подкомиссию" (Рисунок 61).
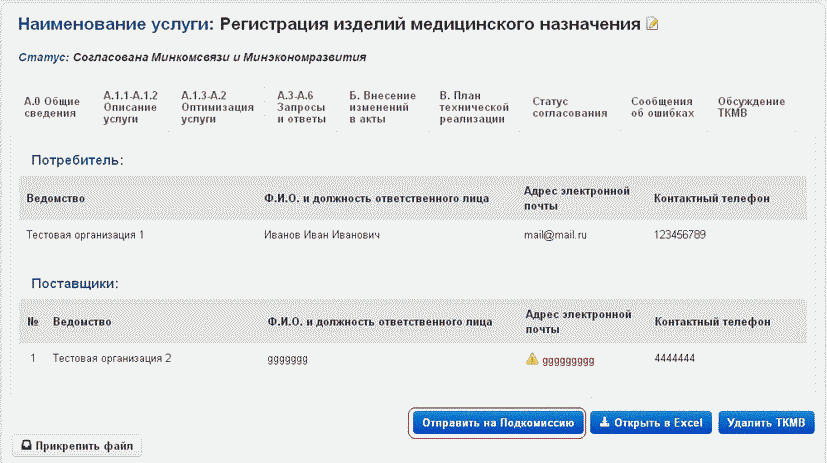
Рисунок 61
После оправки ТКМВ на проверку на Подкомиссию статус ТКМВ переходит в статус "На рассмотрении Подкомиссии" (Рисунок 62).

Рисунок 62
После одобрения ТКМВ Подкомиссией статус ТКМВ переходит в статус "Одобрено".
3.18. Кнопка "Прикрепить файл"
На каждой вкладке ТКМВ для пользователя предусмотрена возможность прикрепления файла, например для возможности прикрепления протокола Подкомиссии, которым ТКМВ утверждена.
Для "привязки" файла пользователю необходимо нажать на кнопку "Прикрепить файл", выбрать прикрепляемый файл и нажать кнопку "Открыть" (Рисунок 63).
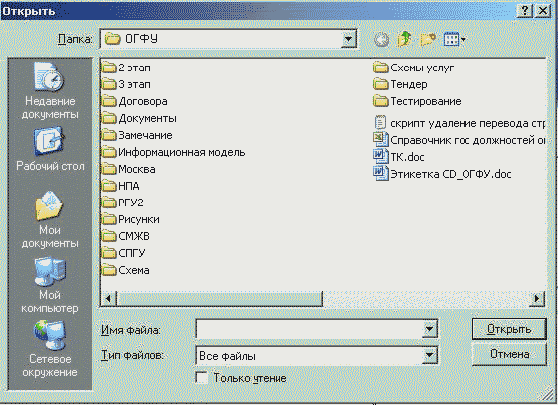
Рисунок 63
В результате в нижней части окна появится имя прикрепленного файла (Рисунок 64).
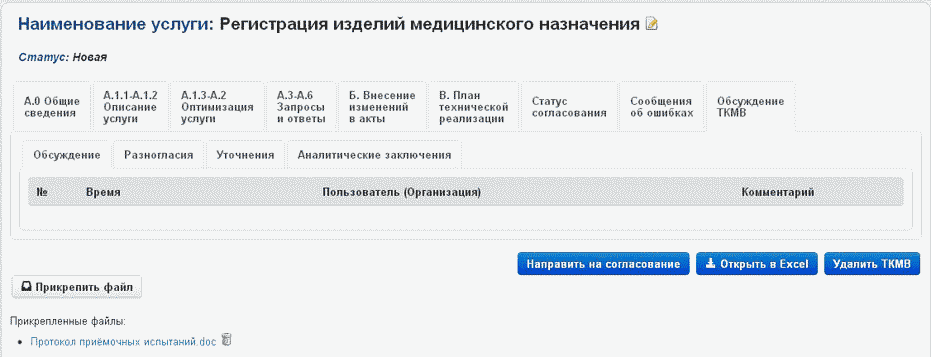
Рисунок 64
3.19. Кнопка "Открыть в Excel"
Для пользователей предусмотрена возможность выгрузки введенной информации из ТКМВ в Excel. Для этого необходимо нажать на кнопку "Открыть в Excel".
3.20. Личный кабинет
Личный кабинет состоит из трех вкладок (Рисунок 65):
- Мои ТКМВ - на вкладке отображаются все ТКМВ, которые были созданы пользователем самостоятельно, в том числе и копии NRVD/
- ТКМВ потребителя - на вкладке отображаются ТКМВ, в которых ведомство, к которому относится пользователь, указано в качестве Потребителя данных.
- ТКМВ поставщика - на вкладке отображаются ТКМВ, направленные на согласование, в которых ведомство, к которому относится пользователь, указано в качестве Поставщика данных.
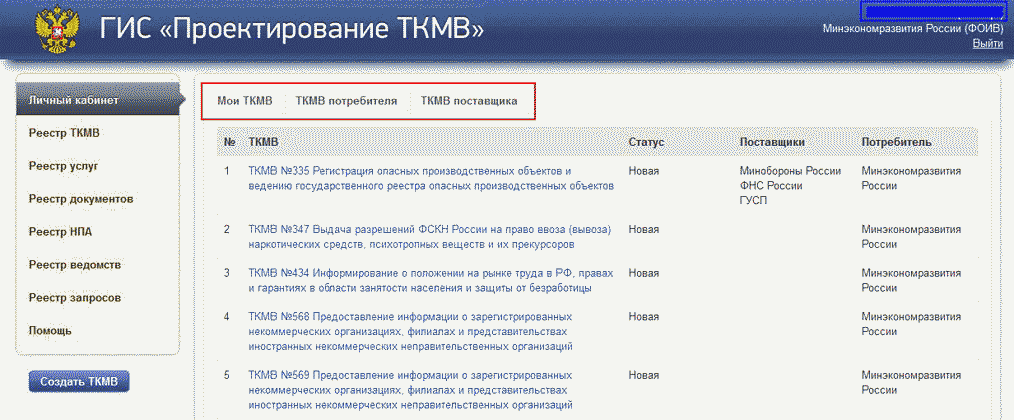
Рисунок 65
3.21. Просмотр и поиск ТКМВ
Пользователь имеет возможность произвести поиск и посмотреть ТКМВ по критериям, представленным в форме "Реестр ТКМВ" (Рисунок 66).

Рисунок 66
Поиск возможен по следующим критериям: "Название", "Статус", "Потребитель", "Поставщик".
В поле "Название" пользователь может указать часть названия ТКМВ или название целиком и нажать кнопку ( ), что приведет к отображению на экране результата поиска по ТКМВ (Рисунок 67).
), что приведет к отображению на экране результата поиска по ТКМВ (Рисунок 67).

Рисунок 67
В разделе "Реестр ТКМВ" можно найти ранее одобренную ТКМВ, открыть ее и сделать копию для актуализации и редактирования. Более подробно о создании копии ТКМВ описано в пункте 3.3. "Создание копии ТКМВ для актуализации и редактирования".
4. Порядок работы с ТКМВ для Минэкономразвития, Минкомсвязи и Подкомиссии
4.1. Режим для Эксперта Минкомсвязи
Пользователь входит в ГИС под ролью Экспертиза Минкомсвязи в личный кабинет, где во вкладке "ТКМВ для согласования" отображаются ТКМВ, направленные на экспертизу.
Эксперт Минкомсвязи имеет возможность оперировать следующими кнопками для согласования ТКМВ (Рисунок 68):
- Кнопка "Рекомендуется к одобрению" - позволяет рекомендовать ТКМВ к одобрению, при этом в листе "Статус согласования" ТКМВ принимает статус "Согласована с Минкомсвязи и Минэкономразвития", а статус у Минкомсвязи меняется на "Согласовано" (Рисунок 69). Рекомендованная к одобрению ТКМВ исчезает из вкладки "ТКМВ для согласования"
Если ТКМВ рекомендована к одобрению как Минкомсвязью, так и Минэкономразвития, то ТКМВ автоматически отправляется на рассмотрение Подкомиссии.
- Кнопка "Рекомендуется доработать" - позволяет открыть форму для формирования аналитического заключения по ТКМВ. В этом случае ТКМВ возвращается на доработку Потребителю, и ТКМВ переходит в статус "На согласовании с Поставщиками". Все согласования с поставщиками и потребителями обнуляются, и ТКМВ необходимо согласовывать заново. В адрес Потребителя отправляется письмо о возврате карты на доработку и повторное согласование.

Рисунок 68

Рисунок 69
4.2. Режим для Эксперта Минэкономразвития
Пользователь входит в ГИС под ролью Экспертиза Минэкономразвития в личный кабинет, где во вкладке "ТКМВ для согласования" отображаются ТКМВ, направленные на экспертизу.
Эксперт Минэкономразвития имеет возможность оперировать следующими кнопками для согласования ТКМВ (Рисунок 68):
- Кнопка "Рекомендуется к одобрению" - позволяет рекомендовать ТКМВ к одобрению, при этом в листе "Статус согласования" ТКМВ принимает статус "Согласована с Минкомсвязи и Минэкономразвития", а статус у Минэкономразвития меняется на "Согласовано" (Рисунок 69). Рекомендованная к одобрению ТКМВ исчезает из вкладки "ТКМВ для согласования".
Если ТКМВ рекомендована к одобрению как Минкомсвязью, так и Минэкономразвития, то ТКМВ автоматически отправляется на рассмотрение Подкомиссии.
- Кнопка "Рекомендуется доработать" - позволяет открыть форму для формирования аналитического заключения по ТКМВ. В этом случае ТКМВ возвращается на доработку Потребителю, и ТКМВ переходит в статус "На согласовании с Поставщиками". Все согласования с поставщиками и потребителями обнуляются, и ТКМВ необходимо согласовывать заново. В адрес Потребителя отправляется письмо о возврате карты на доработку и повторное согласование.
4.3. Режим для Подкомиссии
Пользователь входит в ГИС ТКМВ под ролью Подкомиссия в личный кабинет, где на вкладке "ТКМВ для согласования" будут отображаться ТКМВ для одобрения Подкомиссией, при этом ТКМВ находятся в статусе "На рассмотрении Подкомиссии".
При открытии ТКМВ у эксперта есть три варианта действий (Рисунок 70):
- Кнопка "Одобрить"
- Кнопка "Уточнить"
- Кнопка "Отклонить"
В случае одобрения ТКМВ принимает статус "Одобрено". В адрес потребителя отправляется письмо, что карта одобрена и может быть опубликована.
В случае уточнения ТКМВ остается в статусе "На рассмотрении Подкомиссии". Потребителю приходит уведомление о поступлении уточняющего комментария, на которое Потребитель отвечает посредством кнопки "Ответить на уточнение".
В случае отклонения ТКМВ принимает статус "На согласовании с поставщиками". Все согласования с поставщиками и потребителями обнуляются, и ТКМВ необходимо согласовывать заново. В адрес потребителя отправляется письмо о возврате карты на доработку и повторное согласование.

Рисунок 70
5. Основные изменения в методике подготовки ТКМВ в ГИС ТКМВ
1) Во вкладке "А.1.2 Описание подуслуги" удалено поле "Платность предоставления подуслуги", так как наличие такой информации не влияет на порядок заполнения других сведений формы ТКМВ.
2) В форме "А.1.3 Описание услуги: документ"
- в поле "Способ получения документа - фактическое состояние" добавлен новый вариант ответа: 5 - новый документ.
- В столбце "Источник документа - фактическое состояние" добавлен новый вариант ответа: 5 - выдается органами судебной власти.
3) В форме "А.2 Оптимизация документа"
- Удалено поле "Содержание оптимизации", так как содержание оптимизации указано в столбце "Способ оптимизации".
- В поле "Каким образом будет оптимизирован порядок получения документа*" внесены следующие изменения:
- удалены следующие варианты ответов, так как являются избыточными:
- 3 - документ будет получаться по каналам МВ взамен документа, не предоставленного заявителем самостоятельно,
- 5 - документ заменит исключенный документ и будет предоставляться заявителем,
- 6 - документ заменит исключенный документ и будет получаться по каналам МВ.
- Переформулирован вариант ответа 4: "4 - документ будет исключен из перечня необходимых для предоставления услуги, так как будет заменен другим документом".
4) В формах описания запроса и ответа удалены следующие поля:
- "Внешние зависимости при выполнения запроса", так как ни в одной из 337 ранее одобренных ТКМВ этот столбец не использовался и не был заполнен.
- "Должности лиц, ответственных за направление запроса", так как должности лиц варьируются в различных отделениях и территориальных органах ФОИВ, и зависят от места обращения заявителя за государственной услугой.
- "Тип данных", так как его заполнение вызывает затруднения у ведомств и никак не используются при согласовании запросов и ответов ведомствами.
Предпринятые изменения в структуре ТКМВ позволят на 20 - 30% сократить время на подготовку ТКМВ.
